Apabila anda membeli aplikasi, permainan, filem atau rancangan TV dari Gedung Windows pada peranti Windows 10 menggunakan kad kredit, maklumat kad kredit disimpan secara automatik dalam akaun Microsoft anda supaya pengguna tidak perlu memasukkan nombor kad kredit, nama pemegang kad kredit, CVV, dan alamat semasa membeli item dari Store pada masa akan datang.
Oleh kerana Windows Store menyimpan maklumat kad kredit anda secara automatik, Store meminta anda memasukkan kata laluan akaun Microsoft anda setiap kali anda cuba membeli item dari Store. Singkatnya, walaupun seseorang mendapat akses ke PC anda, dia tidak akan dapat membeli apa-apa dari Store tanpa memasukkan kata laluan akaun Microsoft anda.
Walaupun anda tidak perlu bimbang tentang maklumat kad kredit yang disimpan kecuali anda berkongsi peranti Windows 10 dengan orang lain atau melainkan anda telah mengkonfigurasi Windows 10 untuk tidak meminta kata laluan semasa membeli aplikasi, itu adalah idea bijak untuk memadamkan maklumat kad kredit anda dari Gedung Windows selepas melengkapkan pembelian.
Oleh kerana terdapat begitu banyak cara dan alat di luar sana untuk memulihkan atau menyet semula kata laluan Windows, sesiapa sahaja yang mempunyai sedikit pengetahuan mengenai komputer akan dapat mengakses PC anda dan membeli barang dari Store tanpa pengetahuan anda.
Padamkan maklumat kad kredit dari akaun Windows Store / Microsoft di Windows 10
Dalam panduan ini, kami akan melihat bagaimana untuk membuang nombor kad kredit dan maklumat lain dari Windows 10 Store.
Langkah 1: Buka aplikasi Kedai dengan menaip pada menu Carian dalam Mula atau kotak carian bar tugas dan kemudian tekan kekunci Enter.
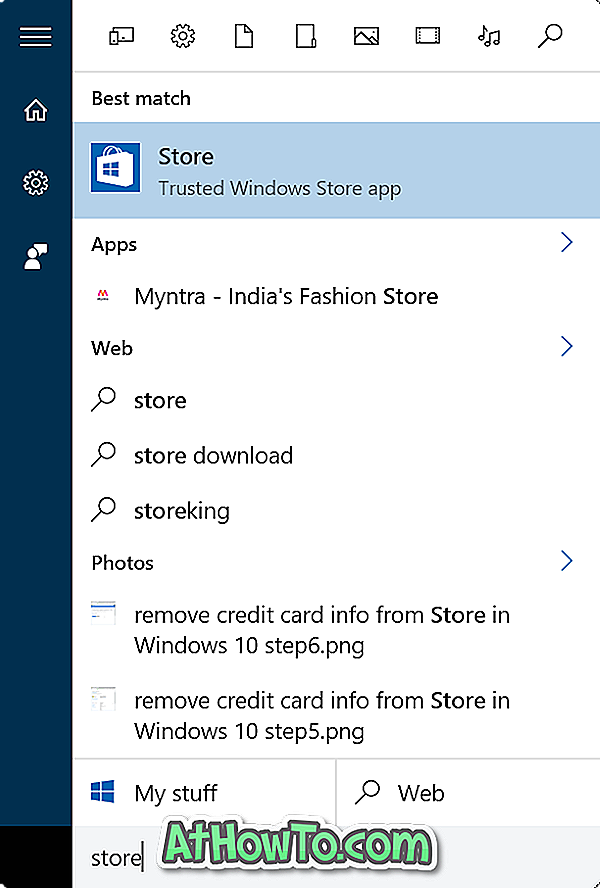
Langkah 2: Setelah Store dilancarkan, klik pada ikon pengguna di sebelah kotak carian dan kemudian klik Opsyen pembayaran .
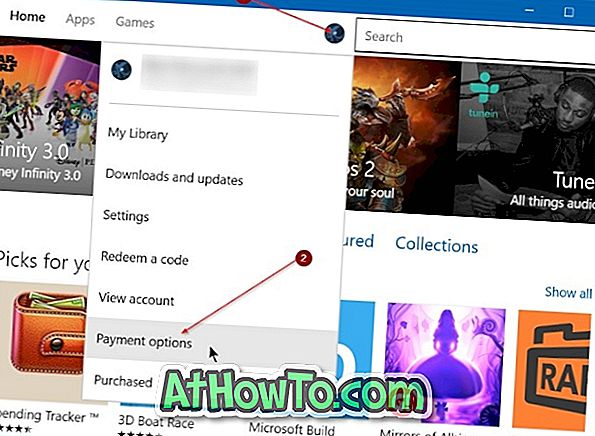
Jika anda belum melog masuk ke Kedai sudah, sila log masuk ke aplikasi Kedai dengan mengklik ikon pengguna, mengklik pilihan Daftar masuk, dan kemudian memasukkan butiran akaun Microsoft anda. Perhatikan bahawa maklumat kad kredit sebenarnya dilampirkan pada akaun Microsoft anda dan tidak disimpan pada PC anda.
Langkah 3: Ini akan membuka halaman Pilihan pembayaran dalam penyemak imbas web lalai anda. Sekiranya anda diminta memasukkan kata laluan akaun Microsoft anda, sila masukkan sama untuk melihat halaman pilihan Pembayaran.
Langkah 4: Pada halaman pilihan Pembayaran, anda dapat melihat empat digit terakhir kad kredit anda, dan maklumat lain seperti tarikh luput, dan alamat pengebilan. Terdapat juga pilihan untuk mengedit maklumat kad kredit yang disimpan.
Untuk mengalih keluar maklumat kad kredit yang disimpan, klik pautan yang dilabelkan Alih keluar .
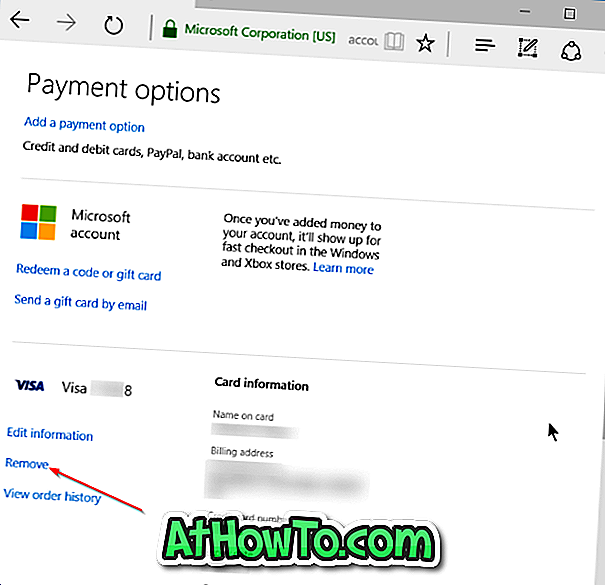
Langkah 5: Mengklik pautan Keluarkan akan membuka halaman pengesahan berikut di mana anda perlu klik Ya, butang alih keluar untuk memadam maklumat kad kredit yang disimpan dari akaun Microsoft anda dan juga Windows Store di Windows 10.
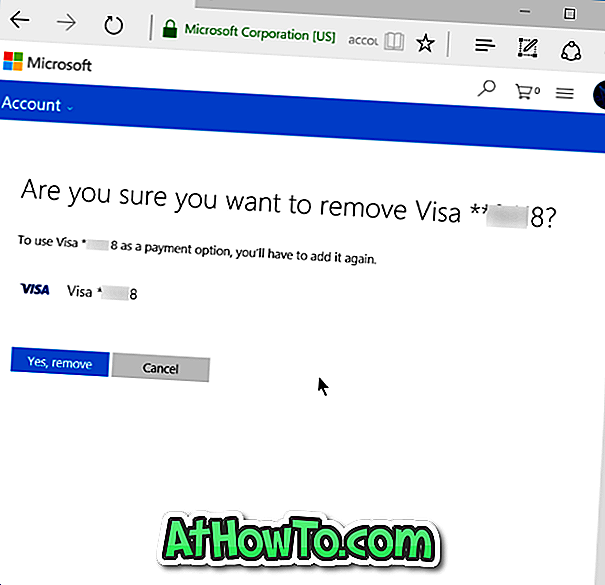
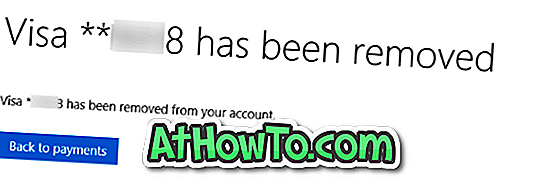
Bagaimana untuk mendaftar keluar dari akaun Microsoft, dan bagaimana untuk melog keluar dari Windows Store dalam panduan Windows 10 mungkin juga menarik minat anda.














