Memasang semula sistem operasi Windows boleh jadi tugas yang membosankan. Anda perlu memasang Windows terlebih dahulu, memuat turun dan pasang pemacu dari laman web pembuatan perkakasan, dan kemudian pasang program kegemaran anda satu demi satu. Pengguna yang sering memasang semula Windows mungkin mahu mengintegrasikan driver perkakasan ke dalam pemasangan DVD atau ISO untuk mengelakkan pemasangan secara manual semua pemasang pasca pemasangan Windows.

Sekiranya anda seorang pengguna Windows 8 dan mencari jalan untuk mengintegrasikan pemandu dalam DVD atau ISO pemasangan, anda boleh mengikuti panduan ini dengan mudah mengintegrasikan pemandu ke dalam ISO.
Walaupun ada kemungkinan untuk mengintegrasikan pemandu tanpa menggunakan alat pihak ketiga, prosedur tersebut memerlukan membuka Command Prompt dan melaksanakan beberapa perintah. Oleh kerana tidak semua pengguna Windows selesa menggunakan Prompt Perintah, kami akan menggunakan perisian yang mudah digunakan bernama WinReducer8 untuk mengintegrasikan pemacu ke Windows 8 ISO.
WinReducer8 adalah alat percuma yang direka untuk menyesuaikan pemasangan Windows 8 dengan mengintegrasikan pemacu, mengubah tetapan, dan mengeluarkan ciri-ciri yang tidak diingini untuk mencipta versi OS yang lebih ringan.
Lengkapkan arahan di bawah untuk menyatukan pemandu ke Windows 8 ISO.
Langkah 1: Lawati laman web perkilangan perkakasan anda dan muat turun semua pemandu yang anda ingin sertakan dalam fail DVD atau ISO pemasangan.
Langkah 2: Langkah seterusnya adalah untuk mengekstrak fail Windows 8 ISO anda ke folder baru menggunakan 7-Zip, WinZip atau perisian arkib fail lain. Dan jika anda mempunyai Windows 8 DVD, cuma salin semua fail dari DVD ke folder baru.
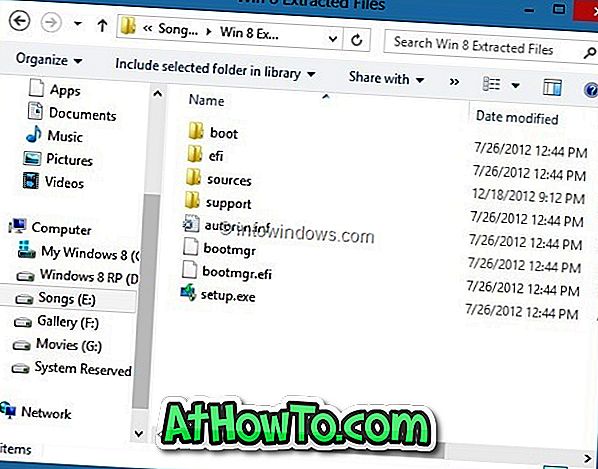
Langkah 3: Pergi ke halaman ini, muat turun fail zip WinReducer8 versi terbaru, ekstrak fail ke desktop anda untuk mendapatkan folder WinReducer8, buka folder, kemudian klik dua kali pada executable untuk menyalakan program.
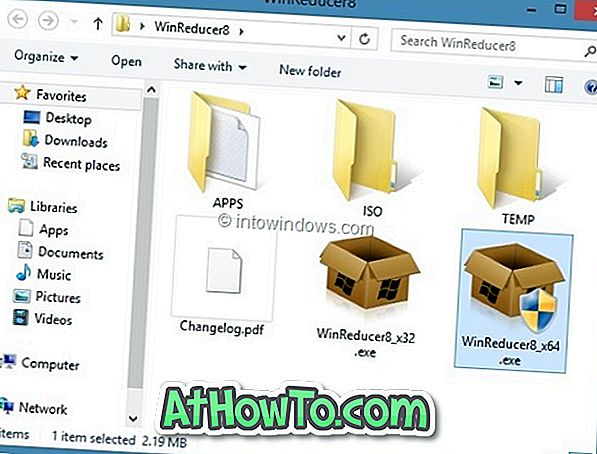
Langkah 4: Setelah WinReducer8 dilancarkan, klik butang Buka untuk melayari folder baru yang mengandungi fail yang diekstrak atau disalin dari persediaan Windows 8.
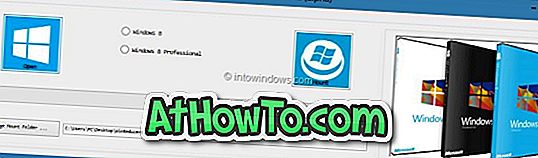
NOTA: Secara lalai, WinReducer8 mencipta folder baru di bawah folder WinReducer8 yang mengandungi laksana untuk melancarkan WIM. Jika anda ingin menukar folder mount (jika anda tidak mempunyai ruang kosong sekurang-kurangnya 4GB), klik butang Tukar Mount Folder untuk memilih folder di lokasi yang lebih selamat dengan sekurang-kurangnya 4GB ruang cakera kosong. Anda boleh memadam folder ini sebaik sahaja anda selesai dengan tugasnya.
Langkah 5: Pilih edisi Windows 8 anda dan kemudian klik butang Mount untuk memulakan pemasangan fail yang diperlukan.
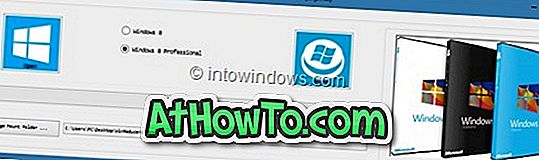

WinReducer8 mungkin mengambil masa beberapa minit untuk menyelesaikan tugas ini. Oleh itu bersabarlah sehingga anda melihat skrin berikut.
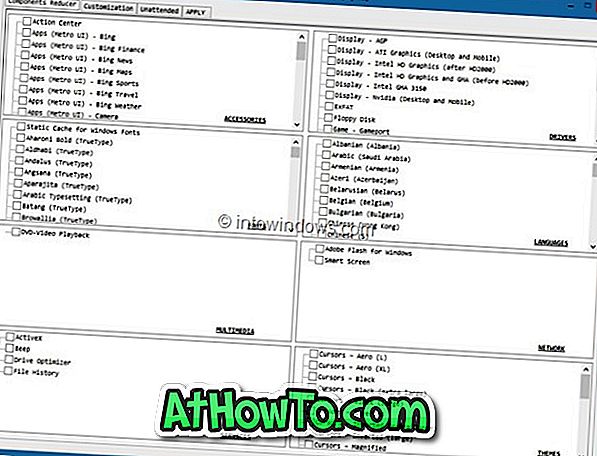
Langkah 6: Seterusnya, beralih ke tab Ubahsuaian dan kemudian klik tab Sistem (lihat gambar) untuk memilih folder pemandu anda. Periksa kotak Pemacu untuk menyemak imbas ke folder yang mengandungi pemandu perkakasan.
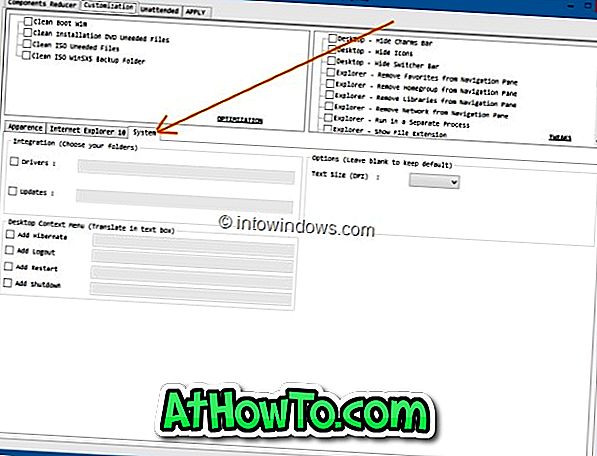
Langkah 7: Akhirnya, tukar ke Terapkan tab dan klik butang Pelancaran dan kemudian klik Ya untuk mendapatkan pengesahan untuk memulakan mengintegrasikan pemacu yang dipilih dalam persediaan. Setelah WinReducer8 selesai tugasnya, anda akan melihat skrin berikut.
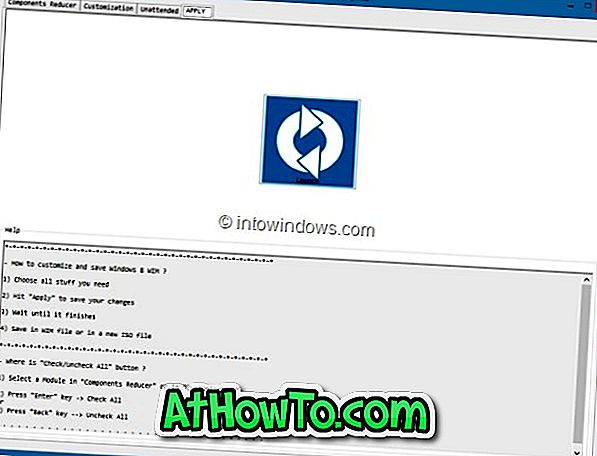
Pilih Simpan dalam fail WIM dan buat pilihan ISO baru, pilih folder untuk menyimpan fail ISO, masukkan nama untuk fail ISO anda dan akhirnya klik butang Simpan . WinReducer8 mungkin mengambil masa beberapa minit untuk menyelesaikan tugas ini. Anda kemudian boleh membakar ISO ke DVD atau membuat USB bootable menggunakan fail ISO untuk memasang Windows 8 dari pemacu denyar USB. Semoga berjaya!















