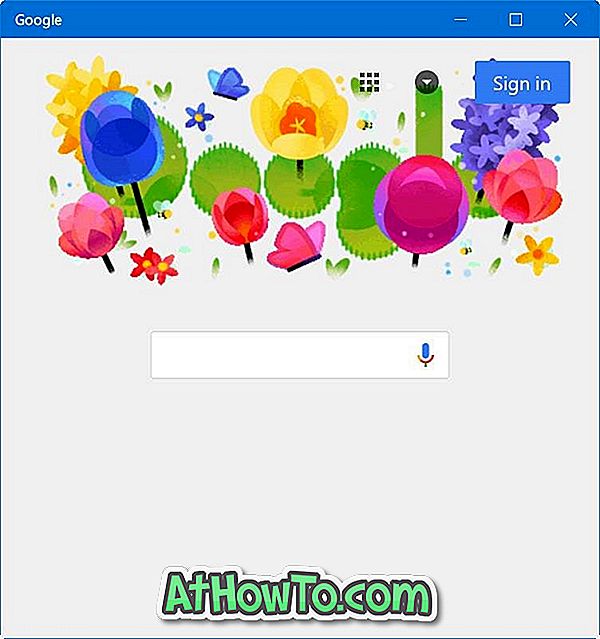Adakah anda ingin mencerminkan atau menunjukkan skrin iPhone atau iPad pada Windows 10 PC anda? Ingin cepat melihat skrin iPhone atau iPad anda pada Windows 10 PC? Dalam panduan ini, kita akan melihat bagaimana untuk memudahkan cermin skrin iPhone atau iPad pada Windows 10 PC secara percuma.
Kita semua tahu bahawa ciri AirPlay dalam IOS boleh digunakan untuk mencerminkan skrin iPhone / iPad pada Mac atau Apple TV. Tetapi bagaimana jika anda ingin mencerminkan skrin iPhone atau iPad anda ke PC Windows 10?
Dengan tetapan lalai, anda tidak boleh mencerminkan peranti iOS pada Windows 10 PC anda sebagai sistem operasi Windows tidak datang dengan penerima AirPlay. Anda akan memerlukan penerima AirPlay untuk mula mencerminkan skrin peranti iOS pada Windows PC.

Untungnya, terdapat utiliti percuma di luar sana untuk membantu anda mencerminkan skrin iPhone atau iPad anda ke skrin Windows 10 PC.
LonelyScreen bertindak sebagai penerima Airplay apabila dipasang pada PC Windows. Jadi, yang perlu anda lakukan adalah memasang LonelyScreen percuma pada Windows 10 PC anda untuk mula mencerminkan skrin peranti iOS anda ke skrin Windows 10 PC.
Cermin atau tunjukkan skrin iPad atau iPhone pada Windows 10 PC
Lengkapkan arahan di bawah untuk mencerminkan paparan iPhone anda pada paparan Windows 10 PC anda.
Langkah 1: Pertama sekali, aktifkan Wi-Fi pada iPhone / iPad anda serta pada Windows 10 PC anda, dan pastikan kedua-dua iPhone / iPad dan Windows 10 PC disambungkan ke rangkaian Wi-Fi yang sama.
Langkah 2: Pada PC anda, lawati halaman rasmi LonelyScreen dan muat turun pemasang LonelyScreen. Jalankan fail persediaan yang dimuat turun untuk memasang perisian pada PC anda.

Langkah 3: Apabila memasang LonelyScreen pada PC anda, anda mungkin melihat skrin berikut dengan mesej "Isu: LonelyScreen disekat oleh firewall Windows" anda jika Windows Firewall berjalan dengan tetapan lalai.

Sekiranya anda melihat mesej tersebut, sila klik butang Betulkan Ia (Pentadbir) dan kemudian klik butang Ya apabila anda mendapat arahan UAC untuk menyahsekat LonelyScreen dalam Windows Firewall.
Langkah 4: Sekarang anda telah menyahsekat LonelyScreen dalam Windows Firewall, anda akan melihat tetingkap LonelyScreen. Seperti yang anda lihat dalam gambar di bawah, nama lalai penerima LonelyScreen ialah LonelyScreen yang merupakan nama yang akan anda lihat di iPhone atau iPad anda dalam senarai penerima AirPlay.

Untuk menukar nama penerima lalai, sila klik pada nama lalai, taipkan nama baru, dan kemudian klik Simpan.
Langkah 5: Pada iPhone atau iPad anda, leret ke atas dari bahagian bawah skrin untuk mendedahkan Pusat Kawalan.
Langkah 6: Di Pusat Kawalan, ketik Mirroring AirPlay . IPhone / iPad anda kini akan mula mencari penerima AirPlay. Dalam beberapa saat, anda perlu melihat penerima LonelyScreen di sana.

NOTA: Jika anda tidak dapat melihat butang pencermian AirPlay, sila sapu secara mendatar untuk mencari pilihan pencermian AirPlay.
Jika anda tidak dapat melihat penerima LoenlyScreen di sana, kemungkinan ini kerana anda tidak menghidupkan Wi-Fi pada peranti iOS anda, atau mungkin juga kerana iPhone / iPad dan Windows 10 PC anda (di mana anda telah memasang LonelyScreen) tidak sama Rangkaian Wi-Fi.
Langkah 7: Akhir sekali, ketuk entri LonelyScreen (atau apa sahaja yang anda namakannya ) pada iPhone / iPad anda untuk mula mencerminkan skrin iPhone / iPad anda pada PC atau peranti Windows 10 anda.

Untuk berhenti mencerminkan skrin iPhone / iPad pada Windows 10 PC
Langkah 1: Pada iPhone / iPad anda, leret ke atas dari tepi bawah skrin untuk membuka Pusat Kawalan.
Langkah 2: Ketik LonelyScreen (atau nama yang anda tetapkan untuk penerima LonelyScreen pada PC anda). Sekiranya anda tidak dapat melihat LoenlyScreen, sila sapu secara mendatar untuk melihatnya.

Langkah 3: Akhir sekali, ketik Mematikan Mirroring AirPlay untuk mematikan pencerminan dengan serta-merta. Anda kini boleh mematikan Wi-Fi, jika anda mahu berbuat demikian.

Jangan lupa untuk menyemak bagaimana kami mengimport foto iPhone ke panduan PC 10 PC.