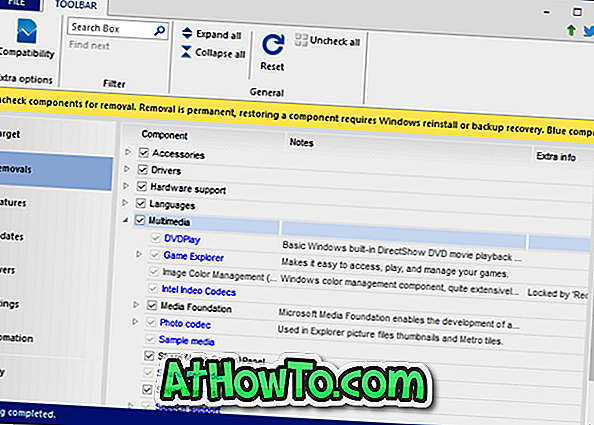Ketika datang ke suite produktiviti, tidak ada yang lebih baik daripada Microsoft Office. Banyak program percuma di luar sana untuk kerja tetapi tiada seorang pun daripada mereka menawarkan semua ciri-ciri keselamatan dan ciri-ciri canggih lain yang terdapat dalam aplikasi Microsoft Office.
Microsoft Office dilengkapi dengan banyak ciri keselamatan. Anda boleh dengan mudah mengamankan dokumen Office anda dengan kata laluan yang kuat. Kebanyakan pengguna mengetahui ciri perlindungan kata laluan yang tersedia dalam program Office. Walau bagaimanapun, seksyen besar pengguna Office tidak mengetahui hakikat bahawa Pejabat membolehkan anda melindungi bahagian atau sebahagian dokumen tertentu, yang bermaksud anda boleh menghalang orang lain daripada mengedit bahagian terpilih dokumen.

Ciri ini telah hadir di Office Word 2010, Word 2013 dan Word 2016 juga. Dalam panduan ini, kami akan menunjukkan bagaimana anda boleh melindungi dan menjamin sebahagian daripada dokumen Word dan menyekat orang lain daripada menyuntingnya. Sebaik sahaja sebahagian dokumen dikunci dan dilindungi kata laluan, pengguna akan dapat melihat dokumen serta bahagian terkunci tetapi tidak dapat mengedit bahagian terkunci.
Untuk melindungi sebahagian dokumen Word
Lengkapkan arahan yang diberikan di bawah untuk mengunci atau menyekat sebahagian dokumen dari penyuntingan.
Langkah 1: Buka dokumen Word dan navigasi ke halaman atau perenggan yang ingin anda lindungi dari penyuntingan.
Langkah 2: Klik pada tab TINJAUAN dan kemudian klik Hadkan pilihan Pengeditan untuk membuka Mengehadkan anak tetingkap Pengeditan di sebelah kanan dokumen.

Langkah 3: Pada Mengehadkan tetingkap Pengeditan, semak pilihan yang dilabelkan Benarkan sahaja jenis penyuntingan ini dalam dokumen dan pilih Tiada perubahan (Baca sahaja) dari menu lungsur untuk menyekat orang lain daripada mengedit.

Walau bagaimanapun, jika anda ingin membenarkan mengulas atau mengisi borang, anda boleh memilih pilihan yang sesuai dari menu drop-down.
Langkah 4: Seterusnya, pilih bahagian atau bahagian dokumen yang anda tidak mahu menyekat atau bahagian dokumen yang anda tidak mahu dikunci. Contohnya, jika anda ingin menyekat pengguna daripada menyunting perenggan pertama, ketiga dan keempat pada halaman, anda perlu memilih perenggan kedua.

Langkah 5: Akhir sekali klik Ya, mula butang Perlindungan Enforcing .
Ambil perhatian bahawa jika anda mahu membenarkan kumpulan atau pengguna mengedit dokumen atau bahagian dokumen, Pejabat membolehkan anda menambah pengecualian. Di bawah bahagian Pengecualian, anda boleh menambah pengguna.
Langkah 5: Apabila ditanya, sila masukkan kata laluan dan masukkan semula sama untuk mengesahkan. Itu sahaja!

Apabila dokumen ini dibuka lagi, Word menyoroti bahagian yang boleh diedit secara bebas. Dan sebaik sahaja anda menggerakkan kursor ke kawasan yang dilindungi, anda akan melihat "Pengubahsuaian ini tidak dibenarkan kerana pemilihan dikunci" mesej.
Untuk melindungi atau menghentikan perlindungan
Langkah 1: Klik di mana sahaja di kawasan terlindung dokumen Word.
Langkah 2: Hadkan Panel pengeditan kini akan muncul di sebelah kanan dokumen dengan butang Stop Protection di bahagian bawah anak tetingkap.

Langkah 3: Klik butang Perlindungan Berhenti dan kemudian masukkan kata laluan untuk menghentikan perlindungan atau buka kunci bahagian dokumen yang dilindungi.