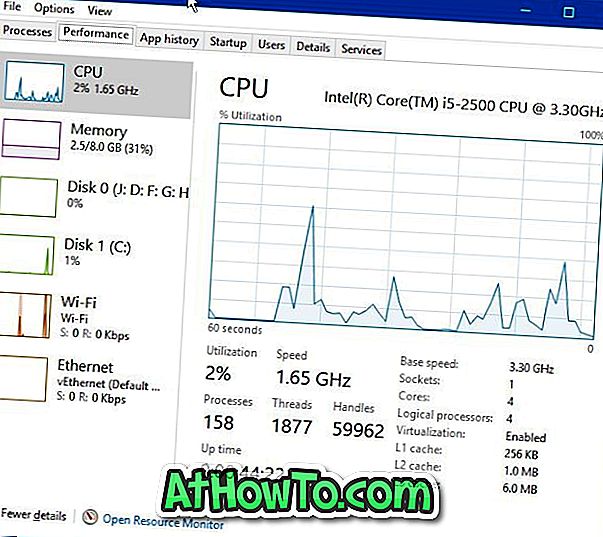Apabila ia datang kepada bantuan desktop jauh, terdapat banyak aplikasi percuma di luar sana untuk kerja. Versi terkini kapal sistem operasi Windows dengan alat percuma yang dikenali sebagai Remote Desktop untuk melaksanakan operasi desktop jauh dengan cepat tanpa perlu memasang alat pihak ketiga.
Walaupun ada banyak aplikasi desktop jauh yang tersedia, TeamViewer pastinya salah satu aplikasi desktop terpencil yang popular dan banyak digunakan dan telah menerima set ciri-ciri baru dengan setiap versi sejak penubuhannya.

Walaupun kebanyakan pengguna sudah biasa dengan TeamViewer dan tahu bagaimana untuk menyambung ke PC jauh menggunakan yang sama, tidak semua pengguna tahu bahawa TeamViewer boleh digunakan untuk memindahkan fail juga. Iaitu, anda boleh dengan cepat memindahkan fail dan folder antara komputer jauh dan tempatan dengan beberapa klik tetikus. Sudah tentu, terdapat cara yang lebih baik untuk memindahkan fail antara komputer jauh tetapi jika anda telah menyambungkan ke komputer jauh menggunakan TeamViewer, anda tidak perlu menggunakan perkhidmatan atau alat lain untuk memindahkan fail.
Memindahkan fail menggunakan TeamViewer
Berikut adalah langkah-langkah yang perlu anda ikuti untuk berjaya memindahkan fail antara komputer jauh dan PC tempatan anda.
NOTA: Kami menganggap bahawa TeamViewer dipasang pada komputer tempatan dan jauh. Juga, pastikan anda menjalankan versi terkini TeamViewer pada kedua-dua pengiraan untuk mengelakkan sebarang masalah semasa cuba membuat sambungan.
Langkah 1: Sambungkan ke PC jauh dari PC tempatan anda menggunakan perisian TeamViewer. Anda boleh membuat sambungan dengan memasukkan ID PC jauh (ID dan kata laluan muncul apabila anda melancarkan TeamViewer) dan kemudian memasukkan kata laluan.

Sila ambil perhatian bahawa jika anda membuat sambungan hanya untuk memindahkan fail, sila pilih pilihan bertajuk Pemindahan fail yang muncul pada skrin utama (tepat di bawah kotak di mana anda memasukkan ID rakan kongsi) untuk melancarkan secara langsung tetingkap Pemindahan Fail.
Langkah 2: Langkau langkah ini jika anda sudah melancarkan tetingkap Pemindahan Fail dengan memilih sama semasa memasukkan ID rakan kongsi . Sebaik sahaja anda telah membuat sambungan yang diperlukan, pada PC tempatan anda, klik pada butang Pemindahan Fail yang terletak pada bar alat dan kemudian klik Pemindahan Fail untuk melancarkan tetingkap.

Langkah 3: Di sebelah kiri tetingkap, anda boleh melihat komputer tempatan, dan komputer jauh muncul di sebelah kanan. Ringkasnya, navigasi ke lokasi di mana fail yang anda hendak pindahkan terletak dan kemudian tarik seret fail ke sisi lain tetingkap untuk memulakan kerja pemindahan fail.


Contohnya, jika anda mahu memindahkan fail yang terletak pada Desktop komputer jauh ke PC setempat, hanya pergi ke folder Desktop pada komputer jauh, pilih lokasi pada komputer setempat di mana anda ingin menyimpan fail yang dipindahkan, dan kemudian drag-drop file dari komputer jauh ke komputer tempatan. Bergantung kepada kelajuan sambungan internet anda dan saiz fail yang dipilih, tugas pemindahan mungkin mengambil beberapa saat hingga jam. Itu sahaja!
Sila ambil perhatian bahawa anda juga boleh memindahkan folder dan berbilang fail menggunakan kaedah ini.
Bagaimana untuk melakukan percetakan jarak jauh menggunakan TeamViewer dan cara merekodkan sesi sesi Pemandu TeamViewer juga mungkin menarik minat anda.