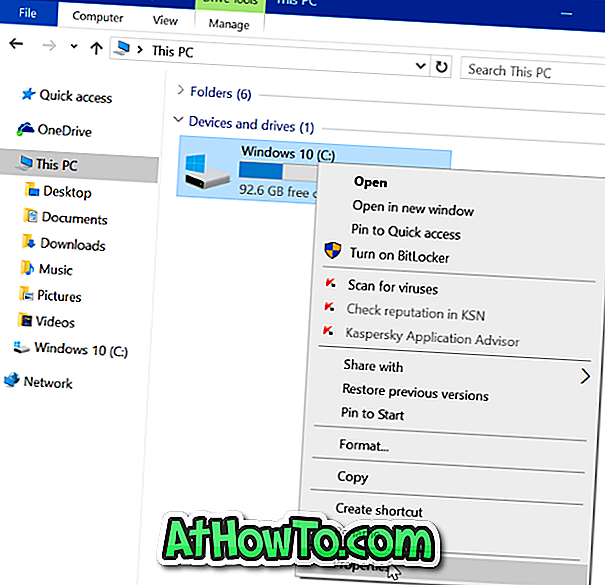Adakah anda bosan dengan paparan default PC ini, Recycle Bin, Rangkaian, folder fail Pengguna dan ikon lain pada desktop Windows 10 anda? Dalam panduan ini, kami akan melihat bagaimana untuk menukar ikon desktop serta pintasan program dan pintasan aplikasi pada desktop Windows 10 anda.
Menukar paparan lalai ikon desktop mudah di Windows 10. Anda boleh menukar ikon desktop tanpa mengedit fail sistem atau memasang pek ikon pihak ketiga.
Berikut ialah tiga cara untuk menukar ikon desktop dalam Windows 10.
Kaedah 1 dari 3
Tukar ikon desktop lalai dalam Windows 10
Inilah caranya untuk menukar PC ini, Recycle Bin, Rangkaian, folder Pengguna, dan ikon desktop lain dalam Windows 10.
Langkah 1: Klik kanan pada tempat kosong di desktop dan kemudian klik Peribadikan untuk kategori Peribadikan apl Tetapan.
Langkah 2: Klik pada Tema . Anda kini perlu melihat semua pilihan dan tetapan yang tersedia untuk tema. Di sini, anda boleh melihat semua tema yang dipasang pada PC anda serta pilihan untuk memadam tema yang dipasang.
Langkah 3: Di sini, dalam bahagian Tetapan berkaitan, klik pautan Tetapan ikon desktop untuk membuka dialog Tetapan Ikon Desktop.
Langkah 4: Klik pada ikon desktop untuk memilihnya. Klik butang Tukar, dan kemudian klik butang Semak imbas untuk memilih ikon anda untuk ikon desktop yang dipilih.
Sila ingat bahawa anda tidak boleh memilih fail imej untuk ikon. Anda hanya boleh memilih fail yang ada dalam format .ico. Jika anda mempunyai fail gambar yang anda ingin gunakan untuk ikon desktop, tukar fail gambar ke format .ico menggunakan salah satu perkhidmatan dalam talian percuma dahulu kemudian pilihnya mengikut arahan yang disebutkan di atas.
Semak imbas ke fail .ico, pilih fail, kemudian klik butang Buka . Klik butang OK . Akhir sekali, klik butang Guna untuk memohon ikon baru.
Untuk memulihkan ikon desktop asal
Langkah 1: Navigasi ke Tetapan > Pemperibadian > Tema > Tetapan Ikon Desktop .
Langkah 2: Pilih ikon desktop yang ingin anda tetapkan semula ke lalai. Klik Kembalikan butang Lalai .
Langkah 3: Klik butang Guna . Semudah itu!
Kaedah 2 dari 3
Tukar ikon pintasan program / apl pada desktop
Jika anda telah membuat ikon pintasan untuk program kegemaran anda atau pintasan untuk aplikasi moden kegemaran, anda juga boleh menukar ikon tersebut. Berikut adalah cara untuk melakukannya.
Langkah 1: Klik kanan pada program atau pintasan apl pada desktop, klik Properties .
Langkah 2: Tukar ke tab Pintasan dengan mengklik yang sama. Sekiranya anda tidak dapat melihat tab Shortcut, itu kerana anda tidak klik kanan pada pintasan program / aplikasi.
Langkah 3: Klik butang Perubahan Ikon, klik butang Semak imbas untuk menyemak imbas ke fail, pilih ikon baru, klik butang Buka, klik OK, dan akhirnya, klik Gunakan butang.
Kaedah 3 dari 3
Gunakan CustomizerGod Untuk menukar ikon
Terdapat alat selepas pasaran untuk menukar banyak ikon dalam sistem operasi Windows. CustomizerGod adalah utiliti kecil yang membantu anda menukar beratus-ratus ikon pada sistem operasi Windows 10 anda dengan beberapa klik.
Anda boleh melayari artikel CustomizerGod kami untuk membaca ulasan dan memuat turun utiliti dari halaman pemaju.
Anda mungkin juga suka membaca cara kami menukar ikon folder dalam Windows 10.