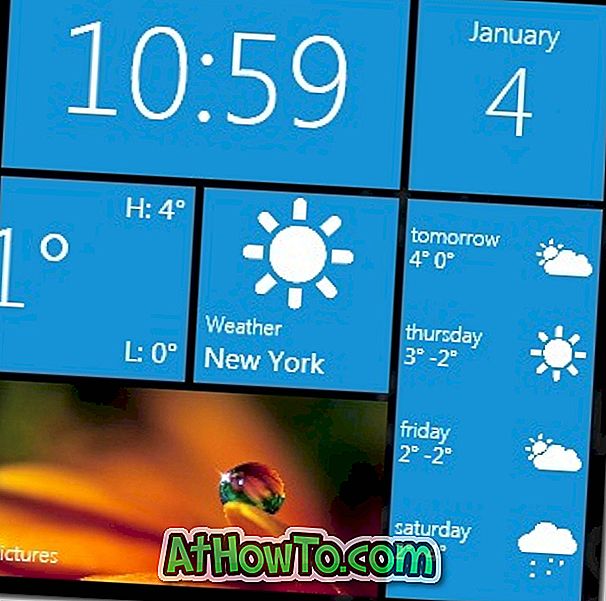Bagi semua pengguna Mac yang telah menunggu untuk memasang dan mengalaminya sistem operasi Windows 8 generasi berikutnya pada mesin Mac, berikut adalah prosedur mudah yang perlu anda ikuti untuk memasang Windows 10/8 pada Mac anda menggunakan perisian Boot Camp Assistant .

Apa yang anda perlukan:
# Windows 10/8 DVD, ISO, atau USB
# Pemacu USB dengan kapasiti 8GB atau lebih
# Masa percuma satu jam
Kami akan menggunakan perisian Pembantu Boot Camp yang terdapat di Mac. Boot Camp membantu anda memasang OS Windows pada Mac berasaskan Intel dengan memuat turun perisian sokongan yang diperlukan, mewujudkan partition pada disk anda untuk Windows, dan kemudian memulakan pemasang Windows.
NOTA: Kami menganggap bahawa anda mempunyai mesin Mac berasaskan Intel dengan Penolong Pembina Boot versi 5.0 atau yang lebih baru. Sudah tentu idea yang baik untuk membuat sandaran data penting pada komputer anda sebelum memasang Windows pada Mac. Kami menggunakan MacBook Air (pertengahan 2013) untuk memasang Windows 10 pada Mac. Prosedur untuk memasang Windows 8 atau Windows 10 pada mesin Mac lain mungkin sedikit berbeza dan hampir sama.
Prosedur:
Langkah 1: Pelancaran perisian Boot Camp Boot. Untuk melancarkannya, pergi ke Utilities dan klik Pembantu Boot Camp untuk membukanya.

Langkah 2: Setelah dilancarkan, klik butang Teruskan pada skrin pengenalan untuk melihat senarai pilihan yang tersedia untuk Mac anda. Anda akan melihat tiga pilihan:
# Buat cakera pemasangan versi Windows 7 atau yang lebih baru
# Muat turun perisian sokongan Windows terkini dari Apple
# Pasang versi Windows 7 atau lebih baru

Jika Mencipta pilihan pemasangan cakera versi Windows 7 atau lebih tidak tersedia di Mac anda, itu kerana komputer anda tidak menyokong pemasangan Windows dari pemacu denyar USB. Cuma pilih pilihan lain yang ada dan klik butang Teruskan.
Secara lalai, ketiga-tiga pilihan itu diaktifkan. Sekiranya anda berada di Mac Mini atau MacBook Air, gunakan pilihan pertama (Buat cakera cakera versi Windows 7 atau yang lebih baru) untuk mencipta pemacu kilat USB Windows 10/8 untuk memasang Windows 10/8 terus dari pemacu denyar USB. Klik butang Teruskan untuk meneruskan ke langkah seterusnya.
Langkah 3: (Sila lompati langkah ini jika anda belum memilih Buat pilihan cakera versi Windows 7 atau yang lebih baru dalam langkah di atas) Dalam langkah ini, anda perlu memilih fail ISO 10/8 ISO dan peranti USB yang anda mahu gunakan untuk memasang Windows 10/8. Penolong Pembina Boot akan membuat pemacu USB bootable untuk pemasangan Windows 10/8. Sebaik sahaja anda memilih fail ISO dan pemacu USB destinasi, klik butang Teruskan .

Klik butang Teruskan jika anda diminta dengan "Pemacu akan dipadamkan" mesej. Pembina Boot Camp mungkin mengambil masa beberapa minit untuk mencipta pemacu USB Windows 10/8 bootable (ia juga akan memuat turun perisian sokongan Windows dari Apple). Setelah Pembina Boot Camp selesai membuat Windows 10/8 USB bootable, anda akan mendapat "Pembantu Boot Camp cuba menambah alat penolong baru. Taip kata laluan anda untuk membenarkan mesej ini. Ketik kata laluan dan klik Tambah butang Helper untuk meneruskan.



Langkah 4: Penolong Pembina Boot kini membawa anda untuk Membuat partition untuk tetingkap Windows . Seret pembahagi antara partition untuk menetapkan saiz partition. Kami mengesyorkan sekurang-kurangnya 30 GB untuk partition Windows (Microsoft mengesyorkan 16 GB tetapi jika anda ingin memasang perisian lain pada Windows 10/8, memperuntukkan 30GB).


Klik butang Pasang untuk mula memisahkan pemacu dan kemudian mula memasang Windows 10/8 pada Mac anda. Mesin Mac anda secara automatik akan reboot untuk mula memasang Windows. Anda akan melihat mesej "Booting from Boot Camp Booth mencipta boot drive" .
ATAU
Jika anda belum memilih Buat pilihan cakera versi Windows 7 atau yang lebih baru dalam langkah 2, sila masukkan DVD pemasangan Windows 10/8 ke dalam dulang dan klik butang Pasang untuk memulakan pembahagian cakera dan kemudian pemasangan Windows. Mesin Mac anda secara automatik akan reboot untuk mula memasang Windows.

Dari sini, ikuti prosedur skrin sehingga anda perlu memilih partition untuk memasang Windows. Di mana anda hendak memasang Windows? skrin, pilih partisi yang diberi nama BOOTCAMP untuk memasang Windows 8. Pastikan anda memformat partition BOOTCAMP sebelum memilihnya sebagai pemacu yang tidak diformat boleh memberi "Windows tidak dapat dipasang pada cakera x partition x" ini.

Untuk memformat partisi BOOTCAMP, pilih partition dalam senarai, klik pilihan Drive (maju) dan kemudian klik butang Format . Klik butang Ok untuk prompt.
Klik Next Button untuk mula memasang Windows 10/8 pada partition BOOTCAMP. Ikuti arahan pada skrin untuk menyelesaikan pemasangan dan mengkonfigurasi Windows 8. Jika anda baru memasang Windows 10/8, ikut prosedur pemasangan Windows 10/8 langkah demi langkah kami.
Langkah 5: Setelah Windows 10/8 dipasang dan berjalan, anda perlu memasang pemacu khusus Mac dan perisian sokongan lain untuk Windows. Perisian sokongan adalah pada pemacu USB yang sama jika anda telah memilih Muat turun perisian sokongan terkini dari Apple dalam langkah 2. Buka pemacu flash USB 10/8 (yang telah anda buat menggunakan Penolong Pembina Boot) dan navigasi ke folder WindowsSupport dan kemudian klik dua kali pada fail setup.exe untuk mula memasang semua pemacu dan Pembaruan Perisian Apple.


Sekiranya anda mendapat "Boot Camp memerlukan komputer anda menjalankan kesilapan Windows 7/8", maka anda perlu memasang semua pemandu dan Pembaruan Perisian Apple secara manual. Buka pemacu USB Windows 10/8 dan navigasi ke Pemacu> Apple. Di sini anda akan menemui semua pemacu Apple dan perisian lain. Secara manual pasang semua pemandu yang diperlukan satu demi satu.

Jika anda mahu memasang pemandu untuk perkakasan pihak ketiga seperti NVidia dan ATI, anda boleh mencari pemandu yang diperlukan di bawah folder Pemandu dalam pemanduan yang sama. Semoga berjaya!
Sekiranya anda memperolehi Perisian yang anda pasang belum lulus mesej ujian Logo Windows, klik Continue Anyway button.
Apabila anda menghidupkan Mac anda, tahan kekunci Alt atau Pilihan untuk melihat pilihan untuk boot ke Windows atau Mac. Semoga berjaya!

Harap ini membantu!