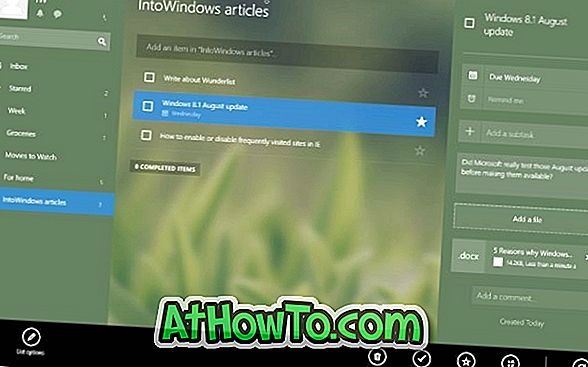Salin dan tampal adalah operasi asas yang kita semua tunjukkan setiap hari untuk memindahkan fail dan folder. Seperti yang anda ketahui, apabila anda menyalin sesuatu dalam sistem pengendalian Windows, ia disalin ke clipboard supaya anda boleh menyelitkannya di tempat lain.
Sebelum ini, papan klip tidak kelihatan, bermakna kita tidak dapat melihat item yang disalin semasa dalam clipboard. Kami terpaksa menyisipkan item (s) di suatu tempat untuk melihat apa yang ada di papan klip. Selain itu, papan klip tidak dapat menyimpan banyak contoh operasi salin. Pendek kata, Windows 10 tidak menyimpan sejarah item yang disalin ke papan keratan.

Terdapat utiliti pihak ketiga di sekitar untuk menyimpan item dalam clipboard untuk menyekat kemudian atau tampal semua item.
Bermula dengan Windows 10 Redstone 5 membina (membina 17666), ada cara untuk melihat dan menguruskan clipboard. Windows 10 kini membolehkan anda melihat apa yang sedang disalin ke papan keratan (kini terhad kepada teks biasa, HTML, dan imej kurang daripada 1 MB). Di samping itu, anda boleh menyalin item yang disalin sebelum ini dengan mengklik padanya dalam dialog Clipboard yang muncul apabila anda menekan logo Windows dan kunci V.
Apabila anda melihat sejarah klipbod, anda boleh memasukkan item ke clipboard supaya ia dipadamkan dari sejarah clipboard. Pilihan ini berguna jika anda sering perlu menyisipkan teks atau item yang sama.
Berikut ialah cara untuk melihat dan jelas sejarah clipboard dalam Windows 10.
Lihat sejarah clipboard dalam Windows 10
Langkah 1: Tekan kekunci Windows dan kekunci V pada papan kekunci anda untuk mendedahkan dialog Clipboard.

Seperti yang dinyatakan sebelum ini, dialog Clipboard menunjukkan item yang disalin dan semua item yang disalin ke clipboard. Yang berkata, ingat bahawa ia kini memaparkan teks biasa, HTML dan gambar kurang dari 1 MB sahaja.
Padam contoh salinan individu dari sejarah klipbod
Langkah 1: Secara serentak tekan logo Windows dan kekunci V untuk melihat dialog Clipboard.
Langkah 2: Gerakkan kursor tetikus pada item yang anda mahu padam dari sejarah clipboard dan kemudian klik butang " X " di sebelah item papan klip untuk memadamkannya dari sejarah clipboard.

Padamkan sejarah clipboard penuh
Langkah 1: Navigasi ke aplikasi Tetapan > Sistem > Papan klip .
Langkah 2: Dalam bahagian Data Clipboard yang jelas, klik pada butang Clear untuk membersihkan sejarah clipboard. Ingat bahawa item yang disematkan tidak akan dihapuskan apabila anda menghapus sejarah.

Sekiranya anda ingin menghentikan Windows 10 dari menyimpan sejarah clipboard, matikan Simpan beberapa pilihan item pada halaman yang sama.