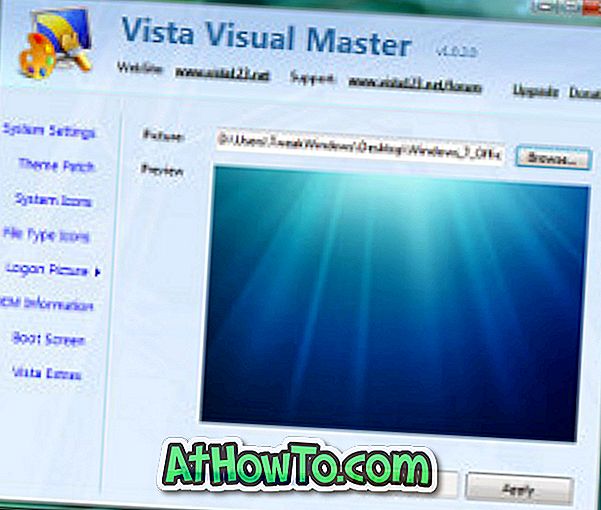Kembali pada Julai 2012, Microsoft melancarkan perkhidmatan mel web Outlook.com dengan hasrat untuk menggantikan Hotmail dengan perkhidmatan e-mel moden. UI segar, enjin anti-spam kelas terbaik, dan pilihan pintar untuk mengatur peti masuk dengan mudah menjadikan Outlook.com perkhidmatan webmail Microsoft terbaik.

Pasukan di belakang Outlook.com telah menambah ciri-ciri baru kepada perkhidmatan tersebut dan menawarkan cara untuk berhijrah dari perkhidmatan e-mel yang popular. Malah, Outlook.com kini membolehkan anda mendayakan pengesahan dua langkah untuk meningkatkan keselamatan akaun.
Walaupun pengguna yang telah berhijrah dari Hotmail, Live, dan MSN akan mencari reka bentuk dan ciri yang memuaskan, ramai pengguna yang temporality berpindah dari Gmail ke Outlook tidak begitu gembira dengan set ciri yang ditawarkannya dan kembali ke perkhidmatan webmail Google .
Jika anda telah menggunakan Outlook.com untuk apa-apa jumlah masa yang ketara, anda mungkin telah menambahkan beberapa orang baru ke kenalan anda, dan kini mahu menambah kenalan baharu tersebut ke akaun Gmail juga. Walaupun ada kemungkinan untuk menambahkan kenalan secara manual, proses mungkin mengambil masa beberapa jam apabila anda mempunyai beratus-ratus kenalan untuk ditambahkan.
Selain itu, pengguna yang mempunyai kedua-dua akaun Microsoft dan Google mungkin akan mengimport semua kenalan dari Outlook.com ke Gmail.
Jika atas sebab apa pun, anda mahu mengimport kenalan dari akaun Microsoft anda ke Gmail, anda boleh melakukannya dengan mengeksport semua kenalan dari akaun Microsoft anda terlebih dahulu dan kemudian mengimport kenalan yang dieksport. Lengkapkan arahan yang disebut di bawah untuk mengimport kenalan Outlook.com dengan mudah di Gmail.
Langkah 1: Log masuk ke akaun Hotmail, Live, MSN, atau Outlook anda menggunakan penyemak imbas web.
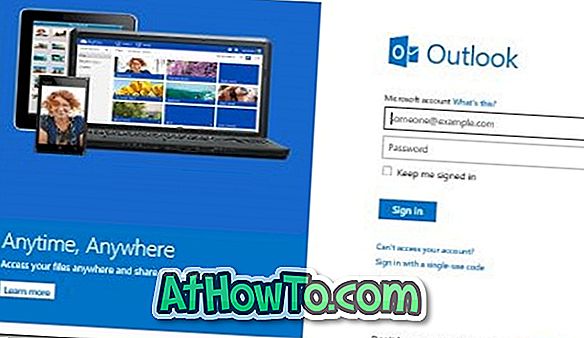
Langkah 2: Di sebelah kiri atas peti masuk, klik butang Anak panah ke sebelah bersebelahan dengan Outlook.com untuk melihat Mail, Orang, Kalendar, dan jubin SkyDrive.
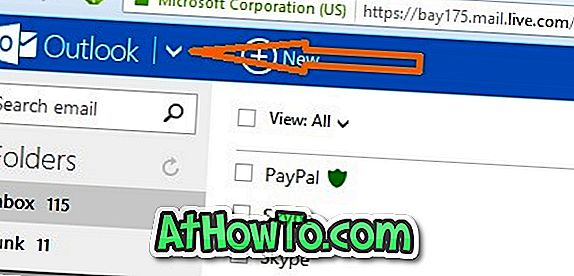
Langkah 3: Klik pada People jubin untuk melihat semua kenalan yang disimpan pada akaun anda.
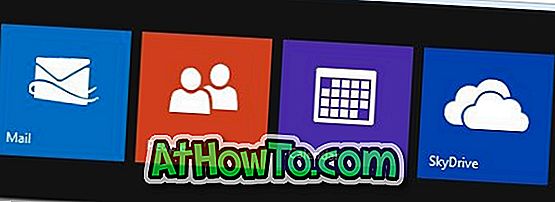
Langkah 4: Klik pilihan Urus yang terletak di bahagian atas halaman dan kemudian klik Opsyen eksport untuk memuat turun fail bernama WLMContacts.csv yang mengandungi semua kenalan anda. Jika anda tidak mahu menambah kenalan yang sudah ada dalam akaun Gmail anda, anda boleh memadam dengan mudah memadamkan kenalan pendua sebaik sahaja anda selesai mengimport semua kenalan ke Gmail (maklumat lanjut tentang ini menjelang akhir siaran ini).
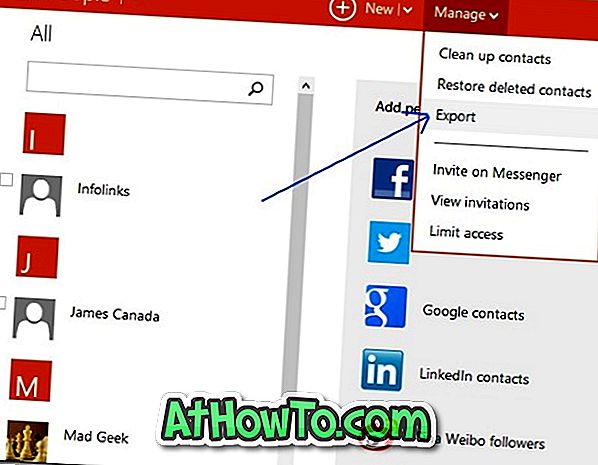

Langkah 5: Teruskan ke laman utama Gmail dan log masuk ke akaun anda dengan memasukkan nama pengguna dan kata laluan anda.

Langkah 6: Klik pada butang Gmail yang terletak di sebelah kiri atas halaman untuk melihat pilihan Gmail, Kenalan, dan Tugas.
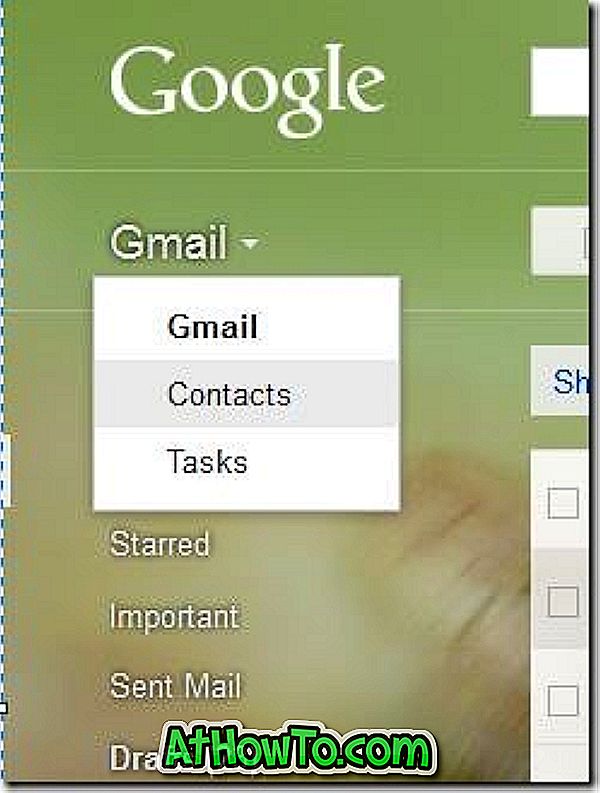
Langkah 7: Klik pilihan Kenalan untuk melihat kenalan yang diimport baru-baru ini, jika ada. Seterusnya, klik butang Lagi (lihat gambar), kemudian klik Opsyen import untuk membuka kotak Import Contact.
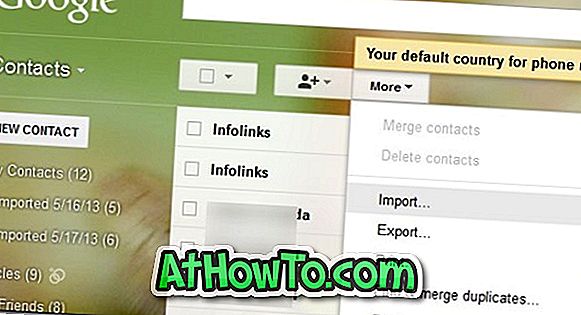
Langkah 8: Di sini, klik butang Semak imbas untuk menyemak imbas ke fail WLMContacts.csv yang telah anda peroleh sebelum ini dengan mengklik butang Eksport dalam akaun Outlook.com anda. Semak imbas ke fail dan kemudian klik butang Import untuk mula mengimport semua kenalan dari fail.
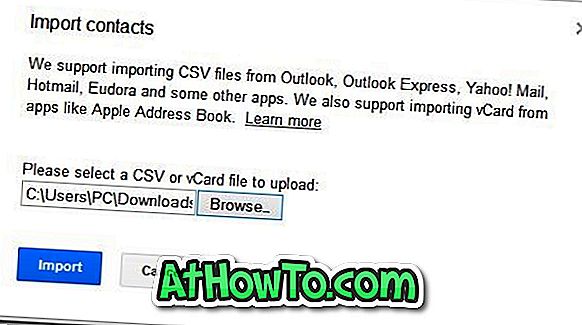
Setelah mengimport kenalan selesai, anda akan melihat semua kenalan yang diimport. Jika anda ingin memadam beberapa kenalan yang diimport, pilih kotak semak di sebelah kenalan, klik Lagi butang dan kemudian klik Padam kenalan.
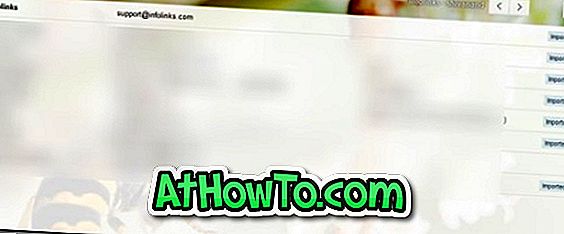
Sekiranya anda mahu menyusun kenalan dengan memadam kenalan pendua, klik Lagi butang dan kemudian klik Cari dan saling opsyen pendua untuk melihat semua kenalan pendua dan memadamkannya. Anda juga boleh memulihkan kenalan yang dipadam dengan mengklik Lagi butang dan kemudian klik Pulihkan pilihan kenalan.
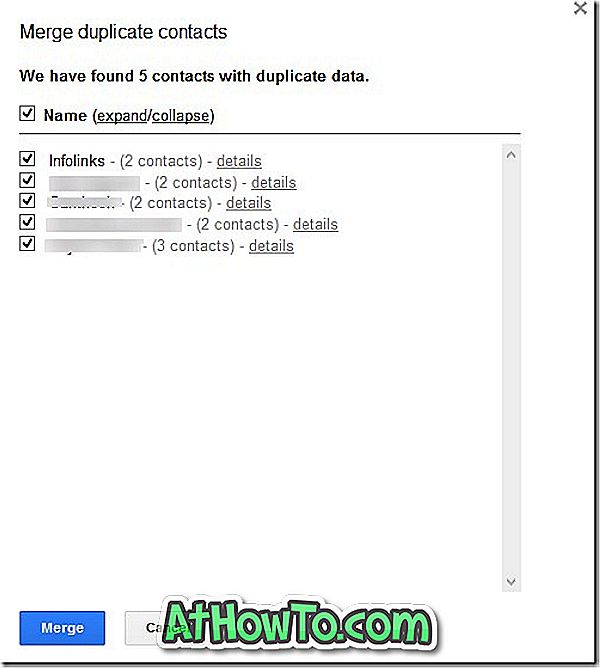
Semoga berjaya!