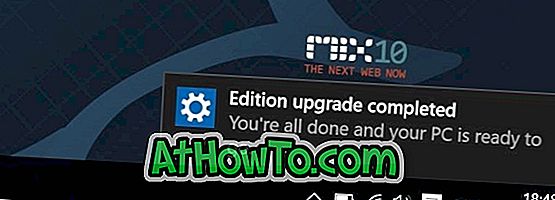Dalam salah satu jawatan terdahulu kami, kami menunjukkan kepada anda bagaimana untuk dengan mudah memasang edisi Macrium Reflect Free di Windows anda. Selepas memasang Reflect, ia sentiasa merupakan idea yang baik untuk membuat media penyelamatan supaya anda boleh membuat sandaran dan memulihkan dari media bootable. Anda boleh menggunakan media menyelamat untuk memulihkan imej pemacu anda jika PC anda gagal untuk boot.

Edisi percuma Macrium Reflect media penyelamatan olahraga antarmuka yang mudah digunakan dan menawarkan pemacu cadangan dengan membuat gambar dari mereka dan juga memungkinkan Anda memulihkan imej pemacu yang telah dibuat sebelumnya.
Sekiranya anda telah mencipta imej pemacu menggunakan Macrium Reflect dan belum membuat media penyelamat, anda harus mencipta media penyelamatan Macrium Reflect kerana ia membolehkan anda memulihkan imej pemacu jika Windows anda gagal boot.
Lengkapkan langkah-langkah di bawah untuk menyediakan Macrium Reflect media penyelamatan . Anda boleh menggunakan pemacu CD / DVD atau USB untuk menyediakan media menyelamat.
Langkah 1: Jalankan perisian Macrium Reflect.
Langkah 2: Klik pada ikon media Penyelamat Mencipta boot (yang pertama) dalam bar alat atau klik menu Tugas Lain dan kemudian klik Cipta Penyelamat Media pilihan untuk membuka wizard Penyelamat Media.
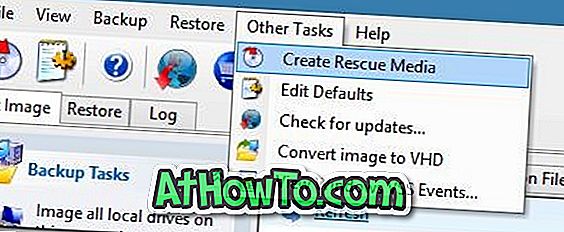
Di sini, kami mengesyorkan anda memilih Windows PE 4.0 bukan kerana anda menjalankan sistem operasi Windows tetapi kerana Windows PE menyediakan semua Macrium Mengilhami memulihkan dan mengklon fungsi, dan juga menyokong pelbagai perkakasan PC.

Klik Next Button untuk meneruskan ke langkah seterusnya.
Jika anda telah memuat turun komponen PE Windows semasa memuat turun Macrium Reflect, anda dengan selamat boleh melangkau Langkah 3, dan ikuti arahan di Langkah 4 . Dalam erti kata lain, anda akan melihat gambar yang disediakan di Langkah 4 apabila anda mengklik butang seterusnya.
Dan jika anda telah memilih pilihan Reflect Installer Only semasa memuat turun Reflect, anda perlu mengikuti arahan yang disediakan di Langkah 3 .
Langkah 3: Di sini, pilih seni bina Windows PE (media menyelamat 32-bit tidak bersesuaian dengan Windows 64-bit, dan sebaliknya), klik butang Next, dan kemudian klik pada butang Muat turun apabila ia meminta kebenaran anda untuk memuat turun komponen PE (~ 375 MB) dari pelayan Microsoft.
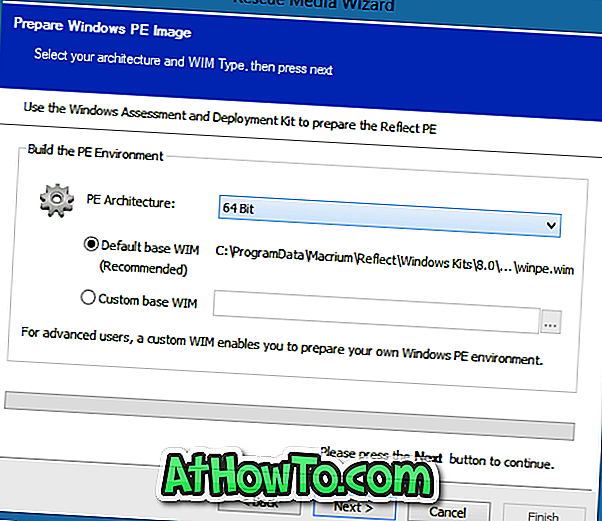
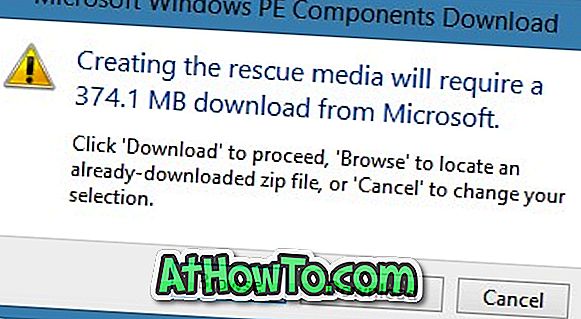
NOTA: Anda perlu memilih seni bina dengan berhati-hati sebagai media menyelamat 32-bit tidak boleh digunakan pada mesin Windows 64-bit. Begitu juga, media menyelamat 64-bit tidak menyokong Windows 32-bit. Walau bagaimanapun, jika anda menyediakan media penyelamat untuk digunakan pada mesin lain, anda boleh memilih senibina Windows yang dipasang pada mesin lain.
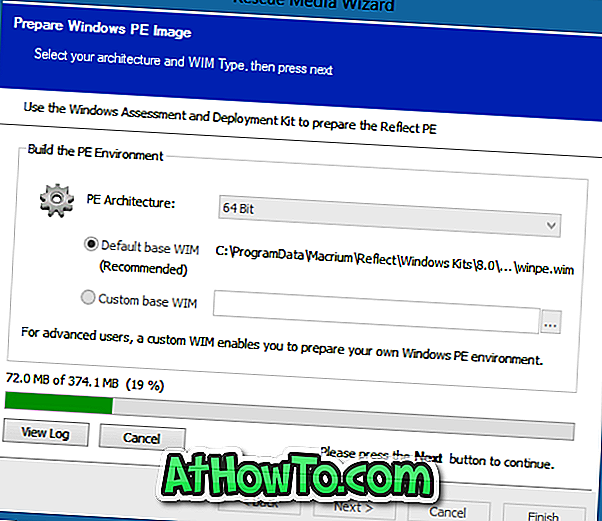
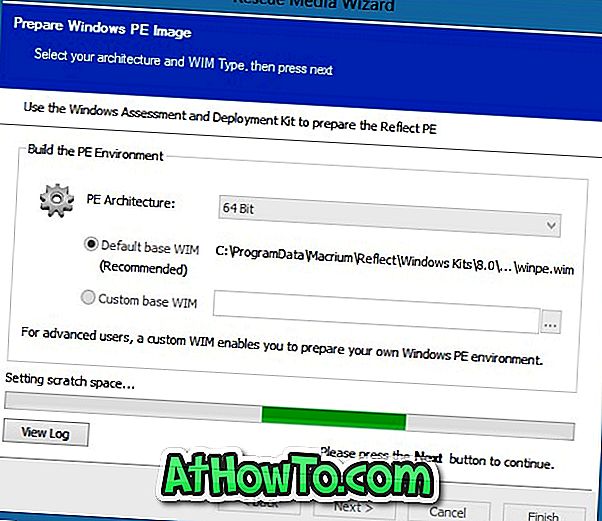
Bergantung pada kelajuan sambungan anda, proses muat turun mungkin mengambil masa beberapa minit hingga jam.
Langkah 4: Apabila anda melihat kotak dialog berikut, klik butang Teruskan .

Langkah 5: Pilih pemacu CD / DVD anda atau pilih peranti USB yang anda ingin gunakan untuk membuat media menyelamat boot.
AMARAN: Jika anda telah memilih pemacu USB, sandarkan semua data sebelum meneruskan ke langkah seterusnya kerana peranti anda akan dipadamkan semasa menyediakan media menyelamat.
Di sini, pastikan Semak peranti yang tidak disokong setiap kali media Penyelamatan dimuat dan Prompt untuk tekan utama untuk meneruskan (pilihan ini tidak akan muncul jika anda telah memilih USB) dari pilihan media penyelamatan dipilih.
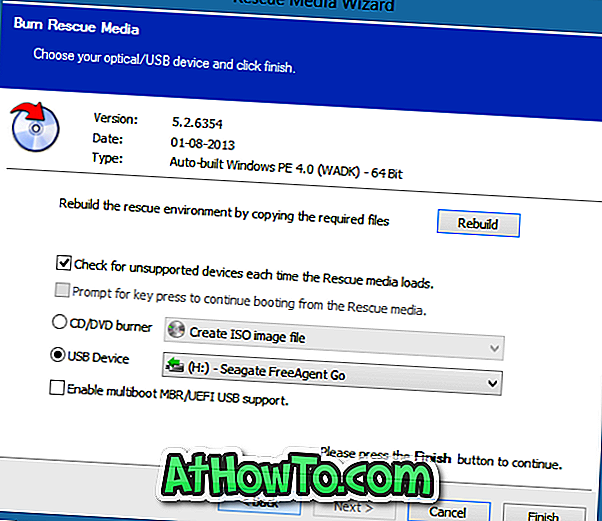
Langkah 6: Akhir sekali, klik butang Selesai untuk mula memindahkan fail media penyelamatan ke pemacu USB anda. Apabila tugasnya selesai, wizard akan menunjukkan mesej "Penyelamat Media Berhasil Diciptakan". Itu sahaja! Simpan media penyelamatan di lokasi yang selamat dan mudah diakses.