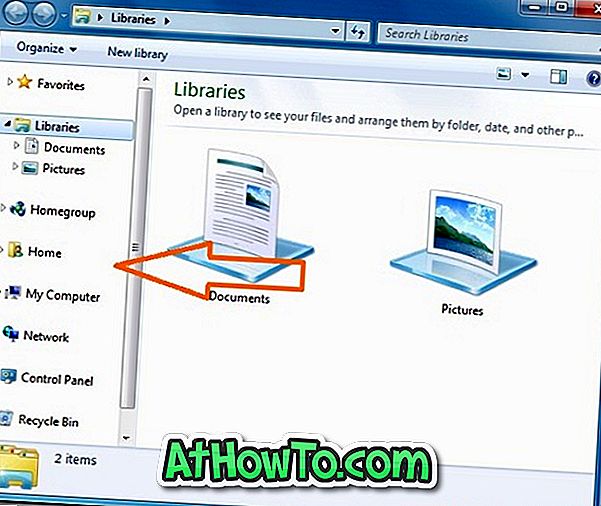Aero Shake adalah salah satu daripada banyak ciri yang diperkenalkan dengan Windows 7 dan terus menjadi sebahagian daripada Windows 10 juga. Ciri ini membolehkan anda dengan cepat meminimumkan semua tetingkap terbuka kecuali tetingkap yang sedang aktif dengan menjejaki tetingkap yang sedang aktif atau menggunakan pintasan Windows + Pintasan papan kekunci rumah.
Dalam versi awal sistem pengendalian Windows, terdapat pilihan khusus untuk mendayakan atau melumpuhkan Aero Shake. Windows 10 Settings tidak mempunyai pilihan khusus untuk menguruskan Aero Shake.
Walaupun saya secara peribadi suka Aero Shake dan menggunakannya sangat kerap, terdapat pengguna yang mendapati ia menjengkelkan kerana ia menyembunyikan semua tetingkap tidak aktif apabila (secara tidak sengaja) menggoncang tetingkap aktif. Jika anda juga tidak berpuas hati dengan tingkah laku Aero Shake, anda boleh mematikannya.
Begitu juga, jika Aero Shake tidak berfungsi atau dimatikan pada Windows 10 PC anda, anda boleh menggunakan panduan ini untuk mendayakannya.
Terdapat tiga cara untuk membolehkan atau melumpuhkan ciri Aero Shake dalam Windows 10.
Kaedah 1 dari 3
Mengaktifkan atau melumpuhkan Aero Shake melalui Tetapan
Kami menemui ciri ini secara tidak sengaja! Ciri Aero Shake tidak berfungsi jika Snap dimatikan.
Langkah 1: Navigasi ke aplikasi Tetapan > Sistem > Multitasking .
Langkah 2: Matikan Tata tetingkap secara automatik dengan menyeretnya ke sisi sudut pilihan skrin untuk melumpuhkan Aero Shake. Hidupkan pilihan ini untuk membolehkan Aero Shake.

Jika anda tidak mahu mematikan ciri snap atau ciri multitasking untuk menghilangkan Aero Shake, rujuk kepada arahan dalam Kaedah 2 atau Kaedah 3.
Kaedah 2 dari 3
Membolehkan atau melumpuhkan Aero Shake melalui Dasar Kumpulan
Editor Dasar Kumpulan bukan sebahagian daripada edisi Home Windows 10. Jadi, jika anda menjalankan Windows 10 Home, sila gunakan arahan dalam Kaedah 1 atau Kaedah 3.
Langkah 1: Buka Editor Dasar Kumpulan dengan menaip Gpedit.msc dalam kotak carian Start / taskbar dan kemudian tekan kekunci Enter. Anda boleh taip Edit Dasar Kumpulan dalam kotak carian untuk membuka yang sama juga.
Langkah 2: Dalam tetingkap Dasar Dasar Kumpulan, arahkan ke Konfigurasi Pengguna > Templat Pentadbiran > Desktop .
Langkah 3: Klik dua kali pada Matikan tetingkap Aero Shake untuk mengurangkan dasar isyarat tetikus . Ia akan membuka dialog hartanah.

Langkah 4: Akhir sekali, pilih Diaktifkan dan kemudian klik Gunakan butang.

Kaedah 3 dari 3
Hidupkan atau matikan Aero Shake melalui Pejabat Pendaftaran
Langkah 1: Open Registry Editor. Untuk melakukan itu, taip Regedit dalam medan carian Start / taskbar dan kemudian tekan kekunci Enter.
Klik butang Yes jika anda mendapat prompt Kawalan Akaun Pengguna.
Langkah 2: Pergi ke kekunci berikut:
HKEY_CURRENT_USER \ Software \ Policies \ Microsoft \ Windows \ Explorer
Langkah 3: Klik dua kali pada nilai NoWindowMinimizingShortcuts DWORD dan tukar nilai kepada 1 untuk melumpuhkan Aero Shake dan tetapkan nilai kepada 0 untuk membolehkannya.

NOTA: Jika nilai NoWindowMinimizingShortcuts DWORD tidak wujud, buat satu dengan mengklik kanan> New> nilai DWORD (32-bit). Pada sesetengah PC, walaupun kunci Explorer mungkin tidak hadir.
Langkah 4: Seterusnya, navigasi ke:
HKEY_LOCAL_MACHINE \ SOFTWARE \ Policies \ Microsoft \ Windows \ Explorer
Langkah 5: Klik dua kali pada NoWindowMinimizingShortcuts dan tetapkan nilai kepada 0 untuk membolehkan dan menukar nilai kepada 1 untuk melumpuhkan Aero Shake.