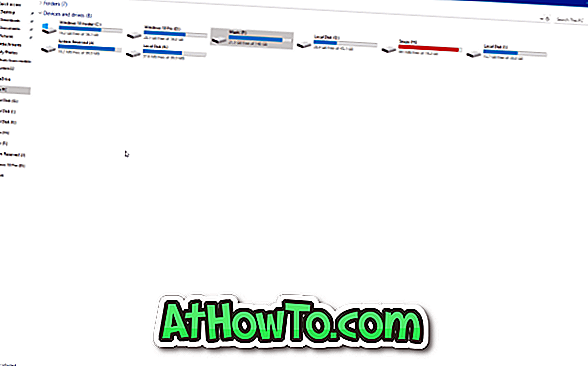Apple baru-baru ini mengeluarkan kemas kini utama kepada sistem operasi OS Xnya dalam bentuk OS X Yosemite. OS X Yosemite (v10.10) boleh didapati sebagai kemas kini percuma, yang bermaksud pengguna Mac yang menjalankan OS X Snow Leopard, Lion, Mountain Lion atau Mavericks boleh menaik taraf ke versi terbaru Mac OS X untuk benar-benar percuma.
Walaupun seseorang boleh dengan mudah menaik taraf ke Mac OS X Yosemite dari versi yang disokong dengan mudah, sesetengah daripada anda yang ingin melakukan pemasangan bersih OS X Yosemite mungkin ingin melakukan pemasangan baru OS X Yosemite dari USB bootable.

Sama seperti pengguna Windows, pengguna Mac boleh membuat hak USB boot dari Terminal tetapi mereka yang tidak biasa dengan Terminal boleh menggunakan aplikasi percuma yang dipanggil DiskMaker X untuk menyediakan USB bootable.
Untuk mencipta USB boot OS X Yosemite, anda perlu memuat turun Mac OS X Yosemite terlebih dahulu dari App Store. Untuk mencipta USB boot OS X Yosemite menggunakan DiskMaker X, sila ikuti arahan yang diberikan di bawah.
OS X Yosemite bootable USB
Langkah 1: Langkah pertama ialah memuat turun fail pemasangan OS X Yosemite. Saiz muat turun adalah kira-kira 5.2 GB dan boleh dimuat turun dengan mengikuti arahan dalam cara kami memuat turun panduan OS X Yosemite.
Langkah 2: Langkah seterusnya adalah untuk memuat turun dan memasang aplikasi DiskMaker X. Seperti yang dinyatakan di atas, DiskMaker X adalah aplikasi percuma. Lawati halaman ini untuk memuat turun versi terbaru dari DiskMaker X.
Pasang DiskMaker X dan jalankan sama.
Langkah 3: Setelah aplikasi dilancarkan, anda akan melihat skrin berikut:
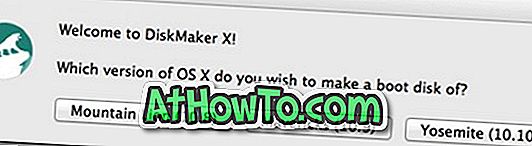
Klik pada butang bertajuk Yosemite (10.10) untuk meneruskan ke skrin seterusnya.
Langkah 4: DiskMaker X secara automatik akan mengimbas fail pemasangan yang terletak di dalam folder Aplikasi dan akan meminta kebenaran anda untuk menggunakan yang sama. Klik Gunakan butang salin ini untuk menggunakan fail pemasangan Yosemite. Tetapi jika perisian pemasangan dalam pemacu yang berbeza, sila klik butang berlabel Gunakan salinan lain dan kemudian semak imbas ke lokasi untuk memilih fail pemasangan.
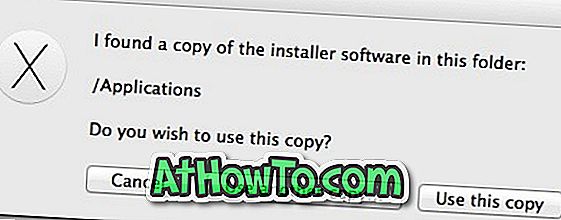
Langkah 5: Dalam langkah ini, anda perlu memilih pemacu USB anda. Sebelum meneruskan lagi, sila sandarkan semua data dari USB kerana ia akan dipadamkan.
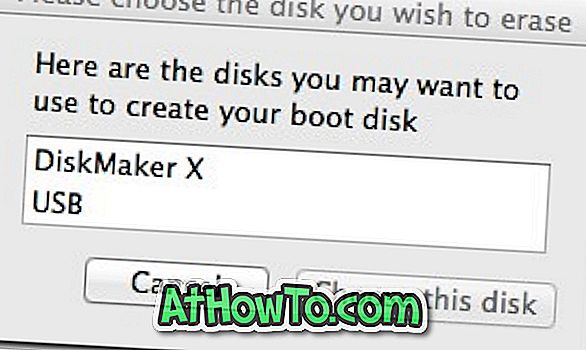

Klik Butang pemacu USB 8GB untuk memilih pemacu USB anda. Sebaik sahaja anda memilih pemacu USB, anda akan melihat dialog pengesahan yang meminta kebenaran anda untuk memadamkan pemacu USB yang dipilih. Klik Padam kemudian buat butang cakera untuk mula menyediakan pemasangan USB OS X Yosemite anda.
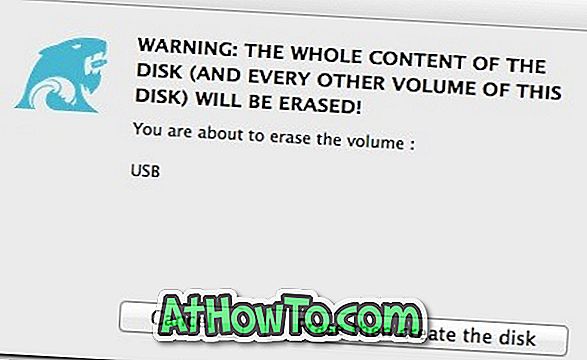
Langkah 6: Tunggu selama beberapa minit untuk membiarkan DiskMaker X menyelesaikan tugasnya. Setelah USB boot Yosemite sudah siap, anda boleh memasang Yosemite dari pemacu USB. Semoga berjaya.