Microsoft baru-baru ini mengeluarkan versi 9 dari Internet Explorer. Versi terbaru Internet Explorer bukan hanya sukan antara muka tweak dan lebih baik melihat tetapi juga dilengkapi dengan beberapa ciri dan penambahbaikan prestasi. Versi Internet Explorer memuatkan halaman web lebih cepat dan melakukan lebih baik di banyak jabatan apabila dibandingkan dengan pelayar lain.

Seperti dengan pelayar web yang lain, Internet Explorer Microsoft juga berperang dengan pengurus muat turunnya sendiri. Walaupun pengurus muat turun Internet Explorer sangat asas dan tidak bersaing dengan perisian pengurus muat turun khusus di luar sana, ia berfungsi dengan baik.
Secara lalai, pengurus muat turun menyimpan semua fail yang dimuat turun ke folder Muat turun yang terletak di% windir% \ users \ username \ downloads. Pelayar web lain juga menyimpan fail yang dimuat turun ke lokasi yang sama. Orang boleh mengakses folder Muat turun dengan pantas dari anak panah navigasi explorer di Windows 7.
Terkait: Internet Explorer 10 untuk Windows 7.
Ramai pengguna yang telah memasang Windows 7 pada Solid State Drive (SSD) kecil mungkin mengelakkan memuat turun fail ke folder Muat turun untuk mengelakkan kehabisan ruang cakera. Ramai pengguna lebih suka menyimpan fail yang dimuat turun ke pemacu selain pemacu Windows 7.
Jika pemacu utama anda kehabisan ruang bebas, anda mungkin mahu menukar lokasi muat turun lalai ke pemacu lain.
Tidak seperti versi Internet Explorer yang terdahulu, menukar lokasi muat turun lalai mudah mati dalam pelayar IE 9. Hanya ikuti langkah-langkah yang diberikan di bawah untuk menukar direktori muat turun:
Langkah 1: Jalankan pelayar Internet Explorer 9.
Langkah 2: Tekan butang Ctrl + J untuk melancarkan pengurus muat turun. Sebagai alternatif, klik butang Alat, dan kemudian klik Lihat muat turun untuk membuka yang sama.
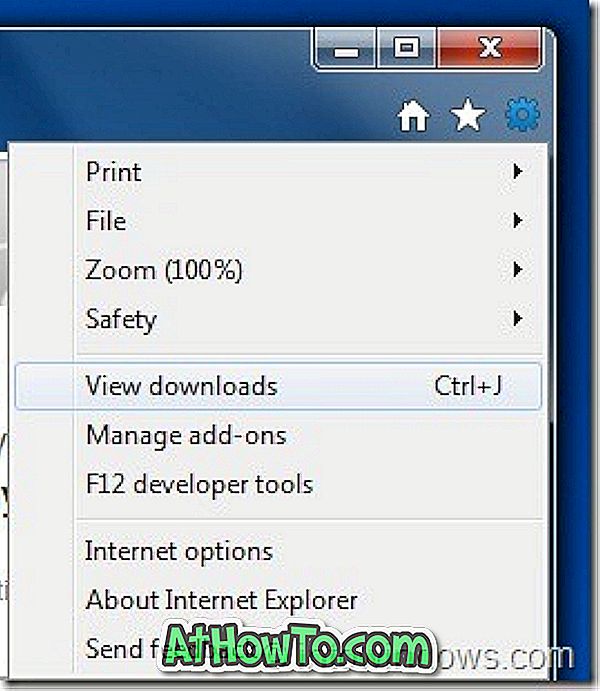
Langkah 3: Dalam pengurus muat turun, klik Pilihan dan kemudian semak imbas ke folder yang anda mahu pilih sebagai lokasi muat turun baru. Dan akhirnya klik butang Ok untuk menyimpan lokasi baru.
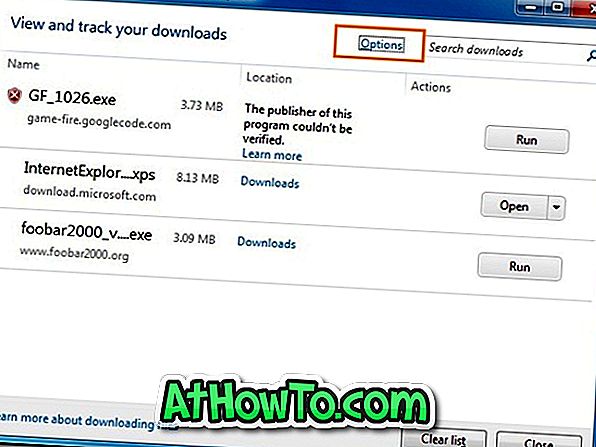
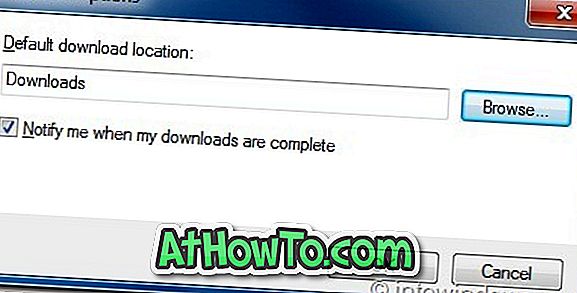

Langkah 4: Itu sahaja! Juga lihat bagaimana untuk memindahkan aplikasi yang dipasang dari satu drive ke yang lain di Vista dan Windows 7.














