Format Dokumen Portable atau PDF adalah format yang paling disukai apabila ia membahagikan dokumen. Kelebihan PDF berbanding format lain adalah terdapat banyak aplikasi yang tersedia untuk membuka PDF pada setiap sistem operasi mudah alih dan desktop. Di samping itu, anda boleh berkongsi fail PDF tanpa kehilangan pemformatan.
Salah satu daripada banyak perkara yang saya sayangi tentang Mac OS X ialah keupayaannya menghasilkan fail Format Dokumen Portable (PDF) dari hampir setiap aplikasi yang menyokong percetakan.

Windows tidak menyokong menyimpan fail yang boleh dicetak sebagai fail PDF di luar kotak. Walaupun dalam versi Windows baru-baru ini, mungkin untuk menyimpan fail yang boleh dicetak sebagai XPS, maka kita perlu menggunakan alat pihak ketiga untuk menukar dokumen XPS ke PDF.
Terdapat banyak aplikasi di luar sana untuk membantu anda menyimpan fail yang boleh dicetak sebagai fail PDF dengan beberapa klik tetikus. Tetapi kebanyakan mereka tidak berfungsi seperti yang diiklankan dan ada yang tidak berfungsi.
doPDF untuk menghasilkan fail PDF
Bagi pengguna yang mencari cara mudah untuk menghasilkan fail PDF langsung dari aplikasi, berikut adalah alat yang hebat untuk kerja. doPDF, walaupun agak aneh, membolehkan anda menyimpan dokumen yang boleh dicetak sebagai fail PDF dari kebanyakan aplikasi secara percuma!
Iaitu, sekali dipasang, anda akan dapat menyimpan fail Notepad dan WordPad anda sebagai PDF dengan beberapa klik tetikus. Begitu juga, anda boleh menyimpan gambar sebagai fail PDF dari Cat atau mana-mana perisian penyuntingan foto lain. Dalam kata yang mudah, doPDF membolehkan anda menyimpan format yang boleh dicetak sebagai fail PDF.
Ikut arahan yang diberikan di bawah untuk menghasilkan fail PDF sebarang aplikasi yang dijalankan di Windows.
Langkah 1: Lawati doPDF ini, muat turun persediaan (kira-kira 40 MB), dan jalankan pemasang untuk menyelesaikan pemasangan.
Langkah 2: Untuk menyimpan fail yang boleh dicetak sebagai PDF, buka dialog Cetak dari sebarang aplikasi, pilih doPDF di bawah bahagian Pilih Printer, kemudian klik butang Cetak.
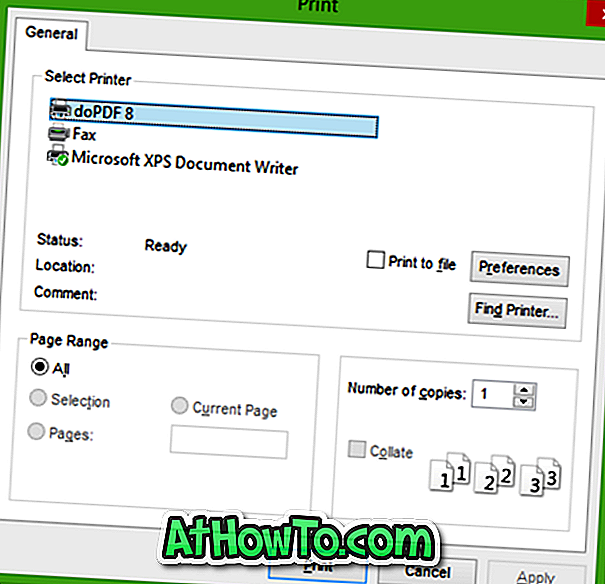
Contohnya, semasa bekerja di Notepad, klik menu Fail, klik Cetak pilihan untuk membuka dialog Cetak (atau hanya tekan Ctrl + P), pilih doPDF, kemudian klik butang Cetak.
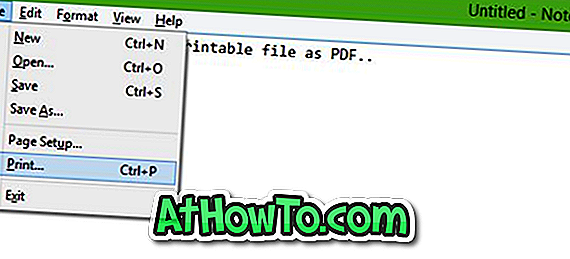
Langkah 3: Anda akan diminta memasukkan nama untuk fail dan pilih lokasi untuk menyimpan fail PDF. Semasa menyimpan fail sebagai PDF, anda boleh memilih kualiti fail PDF. Itu sahaja!
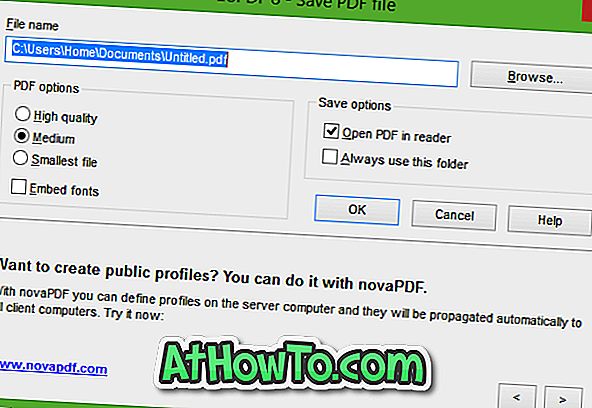
Dan jika anda ingin menukarkan dokumen yang telah dihasilkan, lancarkan doPDF dari menu Mula atau Mula skrin, semak imbas ke fail yang ingin anda tukar, kemudian klik butang Cetak.
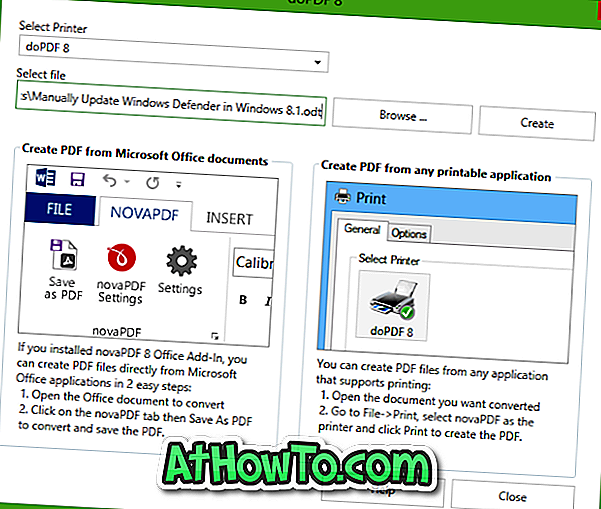
Semoga berjaya!














