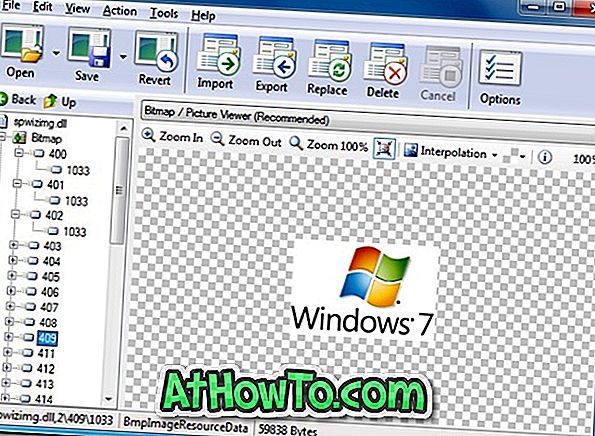Menu Mula telah dikembalikan ke sistem pengendalian Windows dengan Windows baru 10. Menu Mula di Windows 10, walaupun tidak sama dengan yang ada di Windows 7, adalah gabungan sempurna dari menu Mula Windows 7 dan skrin Mula Windows 8.1.
Dengan tetapan lalai, menu Mula di Windows 10 memaparkan ikon di sebelah kiri menu dan ubin aplikasi di sebelah kanan. Nama pengguna anda muncul di bahagian atas Mula, sedangkan butang kuasa atau penutupan muncul ke bahagian bawah menu.

Di bawah ikon aplikasi, terdapat ikon untuk mengakses Fail Explorer dan Tetapan dengan cepat.
Tidak seperti versi Windows sebelumnya, Windows 10 tidak menunjukkan warna pada Mula, bar tugas dan pusat tindakan secara lalai. Walaupun Windows 10 memetik warna aksen dari latar belakang desktop (desktop wallpaper) dengan tetapan lalai, warna aksen tidak muncul pada Mula atau tiada bar tugas.
Oleh sebab itu, menu Start yang indah dan bar tugas yang berguna memakai tema atau warna gelap dengan tetapan lalai. Walau bagaimanapun, jika anda lebih suka melihat warna aksen yang dipilih secara automatik pada menu Mula dan bar tugas, atau jika anda mahu menetapkan warna anda sendiri untuk bar tugas dan Mula, terdapat pilihan di bawah aplikasi Tetapan.
Dalam panduan ini, kami akan menunjukkan bagaimana anda boleh menukar warna lalai menu Mula dan bar tugas dalam Windows 10. Ikuti arahan yang disebut dalam satu kaedah yang diberikan di bawah untuk menunjukkan warna pada Mula, bar tugas dan pusat tindakan, dan kemudian tukar warna menu Mula dan bar tugas.
Kaedah 1 dari 3
Tunjukkan warna pada Mula, bar tugas dan pusat tindakan
Langkah 1: Menerangkan menu Mula dengan mengklik butang Mula pada bar tugas atau dengan menekan kekunci logo Windows pada papan kekunci.
Langkah 2: Klik ikon apl Tetapan di sebelah kiri menu Mula untuk membuka yang sama.

NOTA: Jika ikon Tetapan tidak muncul di sebelah kiri Mula, taip Tetapan dalam kotak carian dan tekan kekunci Enter.
Langkah 3: Klik Peribadi untuk menavigasi ke bahagian peribadi apl tetapan.

Langkah 4: Di sini, di sebelah kiri, klik Warna .

Langkah 5: Di sebelah kanan, aktifkan pilihan bertajuk Tunjukkan warna pada Mula, bar tugas, dan pusat tindakan . Itu sahaja!

Mulai sekarang dan seterusnya, Windows 10 secara automatik akan memilih warna aksen dari latar belakang desktop dan akan menunjukkan sama pada Mula, bar tugas, pusat tindakan dan beberapa kawasan lain.
Tetapi jika anda mahu menetapkan warna anda sendiri untuk menu Mula, bar tugas dan pusat tindakan, sila lengkapkan arahan yang disebut dalam Kaedah 2.
Kaedah 2 dari 3
Tukar warna menu Mula dan bar tugas dalam Windows 10
Langkah 1: Klik kanan pada desktop dan kemudian klik atau ketik Pilihan peribadi untuk menavigasi ke bahagian Peribadi apl Settings.

Langkah 2: Di sebelah kiri Tetapan, klik atau ketik Warna .
Langkah 3: Pastikan pilihan yang bertajuk Tunjukkan warna pada Mula, bar tugas, dan pusat tindakan dihidupkan.

Langkah 4: Matikan pilihan pertama yang bertulis Secara automatik pilih warna aksen dari latar belakang saya untuk melihat berpuluh-puluh jubin berwarna. Klik jubin berwarna untuk memilih warna dan gunakannya sebagai warna untuk Mula, bar tugas, pusat tindakan dan kawasan pilihan lain sistem operasi.

Itu sahaja!
Kaedah 3 dari 3
Ubah Mula, bar tugas dan warna pusat tindakan menggunakan Warna dan Kemunculan
Langkah 1: Ikuti arahan yang disebut dalam Kaedah 1 untuk menghidupkan pilihan bertajuk Tunjukkan warna pada Mula, bar tugas, dan pusat tindakan.

Langkah 2: Seterusnya, buka kotak arahan Run dengan menekan butang Windows + R secara serentak.
Langkah 3: Dalam kotak, taip Warna Kawalan dan kemudian tekan kekunci Enter untuk membuka tetingkap Warna dan Kemunculan.

Langkah 4: Di sini, pilih warna pilihan anda sebelum menekan butang Simpan perubahan . Semoga berjaya!

Beritahu kami jika anda tidak dapat menukar warna bar tugas dan Mulakan pada Windows 10 walaupun selepas mengikuti arahan yang disebutkan di atas. Tidak suka menu Mula di Windows 10? Gunakan menu permulaan Classic Shell pada Windows 10.