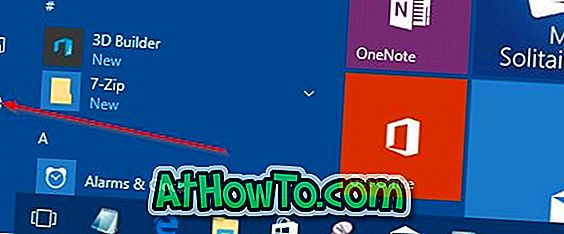Aplikasi Tetapan dalam Windows 10 bertujuan untuk menggantikan Panel Kawalan klasik. Microsoft telah mengubahsuai aplikasi Tetapan untuk memasukkan tetapan dan pilihan baharu.
Aplikasi Tetapan termasuk hampir semua tetapan dan pilihan yang tersedia dalam Panel Kawalan klasik dan beberapa lagi. Malah, beberapa tetapan dan pilihan yang baru ditambahkan hanya terdapat dalam apl Tetapan. Sebagai contoh, tetapan untuk menyesuaikan menu Mula atau skrin hadir dalam aplikasi Tetapan sahaja.
Singkatnya, Microsoft mahukan semua orang menggunakan apl Tetapan baharu dalam Windows 10 kerana lebih mudah digunakan. Selain itu, aplikasi Tetapan, tidak seperti Panel Kawalan klasik berfungsi dengan baik pada peranti sentuh juga.

Walaupun benar bahawa aplikasi Tetapan mudah dijelajahi dan digunakan, pengguna Windows lama kali lebih suka Panel Kawalan klasik melalui aplikasi Tetapan semasa menjalankan Windows 10 desktop dan komputer riba.

Dalam Windows 10, seperti yang dinyatakan sebelum ini, Microsoft mahu pengguna menggunakan aplikasi Tetapan untuk mengakses dan menukar tetapan Windows. Untuk menyokong ini, dengan tetapan lalai, hanya aplikasi Tetapan disematkan pada Mula.
Yang berkata, Panel Kawalan masih wujud di Windows 10 dan sama dengan yang ada dalam lelaran Windows terdahulu. Jika anda lebih suka menggunakan Panel Kawalan klasik melalui aplikasi Tetapan, hanya ikuti arahan yang disebut dalam salah satu kaedah yang diberikan di bawah untuk membuka Panel Kawalan klasik dalam Windows 10.
Kaedah 1: Buka Panel Kawalan menggunakan arahan Run
Kaedah 2: Panel Kawalan Akses dari desktop
Kaedah 3: Pelancaran Panel Kawalan menggunakan carian
Kaedah 4: Buat pintasan Panel Kawalan pada desktop
Kaedah 5: Panel Kawalan Pin ke Mula atau bar tugas
Kaedah 1 dari 5
Panel Kawalan Pembukaan melalui Run
Langkah 1: Buka kotak perintah Run secara serentak dengan menekan kekunci Windows dan R (Windows + R).

Langkah 2: Dalam kotak dialog Run, ketik Control dan kemudian tekan Enter key untuk membuka Panel Kawalan klasik.
Kaedah 2 dari 5
Panel Kawalan Akses di Windows 10 dari desktop
NOTA: Kaedah ini tidak berfungsi dalam versi Windows 10 yang terkini.
Ini mungkin cara paling mudah untuk melancarkan Panel Kawalan dengan tetikus.
Langkah 1: Klik kanan pada butang Mula (butang logo Windows di sudut kiri bawah desktop) dan kemudian klik Panel Kawalan untuk membuka yang sama.

Kaedah 3 dari 5
Lancarkan Panel Kawalan menggunakan carian
Langkah 1: Buka menu Start atau skrin.
Langkah 2: Dalam kotak carian, masukkan Panel Kawalan dan tekan kekunci Enter untuk membuka yang sama.

Petua: Anda boleh dengan cepat mengakses carian dengan bantuan hotkey Windows + C.
Kaedah 4 dari 5
Buat pintasan Panel Kawalan pada desktop
Langkah 1: Klik kanan pada desktop, klik Baru, dan kemudian klik Pintasan.

Langkah 2: Dalam Taip lokasi kotak item, ketik laluan berikut.
shell explorer: ControlPanelFolder
Klik butang Next.

Langkah 3: Dalam Taip nama untuk kotak pintasan ini, taip Panel Kawalan, dan klik butang Selesai.


Itu sahaja! Anda kini boleh mengklik dua kali pada ikon Panel Kawalan di desktop untuk melancarkannya dengan cepat.
Kaedah 5 dari 5
Panel Kawalan Pin ke Mula atau bar tugas
Langkah 1: Dalam kotak carian Mula, taip Panel Kawalan.
Langkah 2: Apabila anda melihat hasil carian, klik kanan pada entri Panel Kawalan dan kemudian klik Pin untuk Mula untuk mengendalikan Panel Kawalan ke menu Start atau screen.

Langkah 3: Memasang Pin ke bar tugas akan menyambungkan Panel Kawalan ke bar tugas!