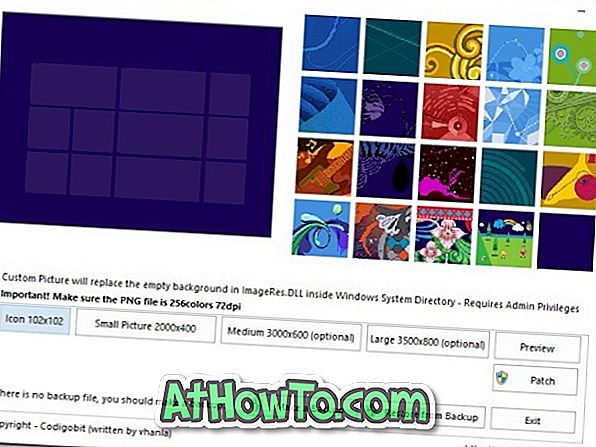Banyak yang telah ditulis pada pemasangan Windows 8 dari pemacu denyar USB. Terdapat beberapa panduan dan aplikasi yang boleh digunakan di web untuk mencipta pemacu kilat USB bootable, atau untuk memasang Windows 7 dari pemacu kilat USB. Cara terbaik untuk memasang Windows 8 dari pemacu denyar USB ialah untuk mencipta pemacu USB bootable menggunakan Command Prompt dan kemudian gunakan pemacu USB bootable sebagai media pemasangan untuk menyelesaikan pemasangan.
Tetapi masalah dengan semua panduan USB ini ialah BIOS PC anda harus menyokong boot USB. Dengan kata lain, anda tidak boleh menggunakan pemacu denyar USB sebagai media pemasangan jika PC anda tidak menyokong ciri ini. Ramai daripada anda mungkin mempunyai buku nota atau netbook yang tidak menyokong boot USB. Oleh itu, adakah terdapat penyelesaian untuk memasang Windows 8 dari USB pada PC yang tidak menyokong boot USB? Jawapannya adalah ya.
Walaupun prosedurnya mudah dan lurus ke depan, kami mencadangkan kaedah ini hanya jika PC anda tidak menyokong boot daripada USB.
Kaedah 1:
NOTA: Dalam panduan ini, kami menganggap bahawa anda cuba memasang Windows 8 pada PC yang berjalan dengan Vista atau Windows 7.
Langkah 1: Mulailah prosedur dengan memuat turun dan memasang perisian EasyBCD yang popular pada mesin anda yang tidak menyokong boot USB. EasyBCD adalah perisian percuma dan serasi dengan kedua-dua x86 dan x64 versi Windows.
Langkah 2: Langkah seterusnya adalah untuk menjalankan perisian EasyBCD. Jalankan EasyBCD, klik Tambah butang Kemasukan Baru di sebelah kiri. Di sebelah kanan, di bawah Portable / External Media, beralih ke tab BIOS Extender . Extender BIOS boleh digunakan untuk boot dari rangkaian, CD, atau USB pada komputer yang tidak menyokongnya secara asli.

Langkah 3: Di bawah tab BIOS Extender, klik Pasang PLoP untuk memasang kemasukan PLoP ke menu but.

Langkah 4: Anda baru membuat mesin Windows anda untuk boot dari pemacu USB.
Langkah 5: Sekarang anda telah memasang PLoP dan EasyBCD BIOS Extender, sudah tiba masanya untuk menguji Windows 8 USB bootable anda pada mesin anda. Pasangkan pemacu USB bootable dan reboot PC anda.
Langkah 6: Anda akan melihat kemasukan baru dalam menu boot yang dinamakan Extender EasyBCD BIOS. Pilih pilihan extender BIOS dan tekan enter key untuk melihat ke skrin seterusnya. Dalam skrin berikut, anda akan melihat senarai pilihan.

Langkah 7: Pilih pilihan USB untuk memulakan boot dari pemacu denyar USB anda. Dari sini dan seterusnya, ikut arahan skrin untuk menyelesaikan proses pemasangan Windows 8. Semoga berjaya!

Kaedah 2: Gunakan kaedah ini jika PC anda tidak dapat boot atau anda tidak mempunyai sebarang OS pada PC anda. Perhatikan bahawa PC anda mesti mempunyai pemacu CD ROM yang berfungsi untuk menggunakan kaedah ini.
Langkah 1: Muat turun Pengurus Booting PLoP dari sini dan bawa fail ISO ke CD atau DVD (anda perlu mengeluarkan fail zip untuk mendapatkan fail ISO). Jika anda berada di Windows 7, gunakan pembakar ISO asli untuk tugas ini.
Langkah 2: Hidupkan PC anda, masukkan CD atau DVD PLoP ke dalam pemacu optikal. Gunakan kekunci yang sesuai untuk memasuki BIOS dan tukar keutamaan but ke pemacu CD / DVD supaya anda dapat boot dari CD / DVD.
Langkah 3: Sambungkan pemacu kilat Windows 8 USB anda (ketahui cara membuat bootable Windows 8 USB) ke PC anda dan reboot PC anda. PC anda akan boot dari PLoP CD / DVD dan dalam beberapa saat, anda akan dibawa ke skrin ini:

Pilih pilihan USB dan tekan enter key untuk boot dari pemacu denyar USB yang boleh disambungkan. Ikut arahan skrin untuk menyelesaikan pemasangan Windows pada mesin anda. Semoga berjaya!