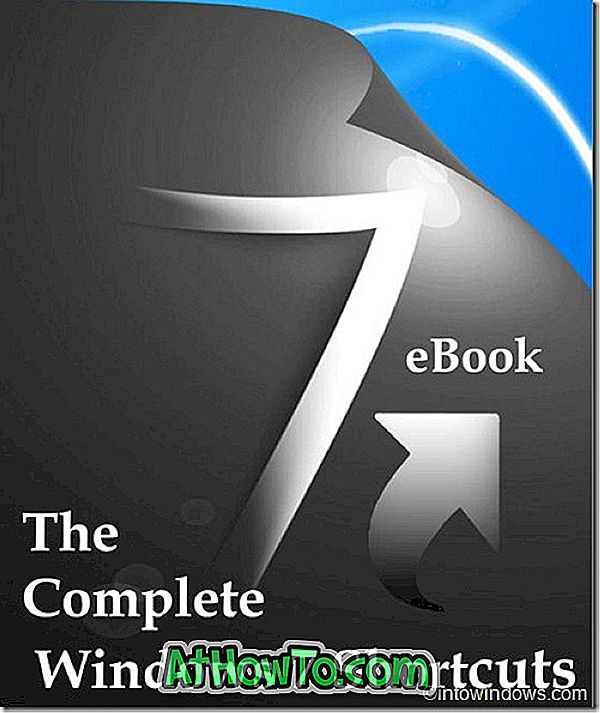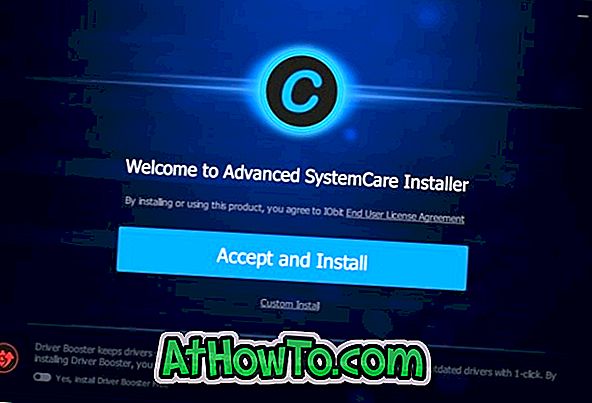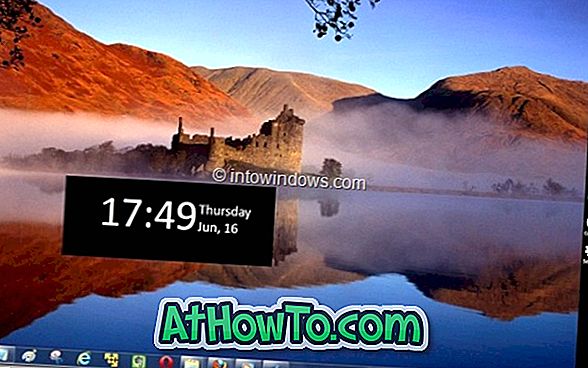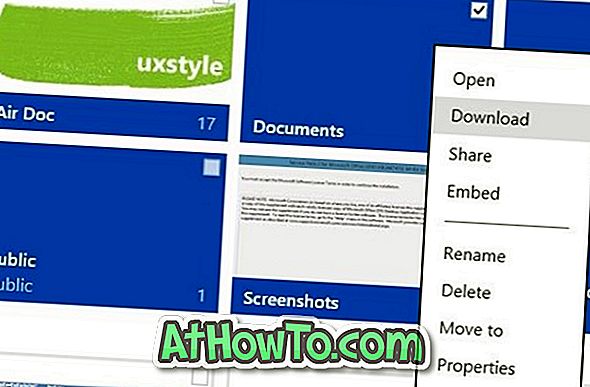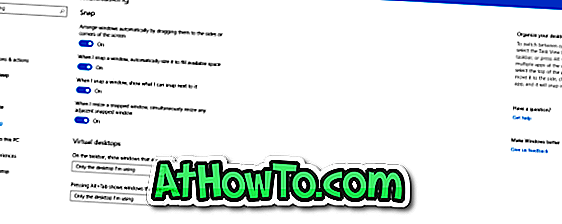Adakah anda mahu memadam partition pemulihan yang didedikasikan dari Windows 10 PC anda untuk membebaskan ruang? Tidak pasti bagaimana dengan selamat memadam partition pemulihan dalam Windows 10? Inilah cara untuk melakukannya.
Apakah pemisahan pemulihan?
Pemisahan pemulihan adalah partition khusus pada pemacu keras PC anda atau SSD yang digunakan untuk memulihkan atau memasang semula sistem operasi sekiranya kegagalan sistem.
Pemisahan pemulihan berguna apabila anda mahu memulihkan Windows 10 atau menetapkan semula Windows 10 ke tetapan kilang. Tetapi sejak Windows 10 boleh dipasang semula atau diset semula tanpa bantuan partition pemulihan, ramai pengguna lebih suka memadamkan partition pemulihan khusus untuk membebaskan ruang cakera yang berharga. Selain itu, Windows 10 membolehkan anda membuat pemacu pemulihan USB supaya anda boleh menggunakan pemacu pemulihan USB jika dan apabila diperlukan untuk memulihkan PC anda.
Memadam partition pemulihan walaupun bukan tugas yang sukar, adalah penting untuk memadamkan partition pemulihan dengan selamat untuk mengelakkan masalah boot.
Memadam partition pemulihan Windows 10
Dalam panduan ini, kami akan membimbing anda melalui proses dengan selamat memadam pemisahan pemulihan dalam Windows 10. Rujuk kepada arahan yang dinyatakan dalam salah satu daripada dua kaedah yang diberikan di bawah ini untuk memadamkan pemotongan pemulihan dengan selamat dalam Windows 10.
PENTING: Kaedah ini hanya terpakai kepada partition pemulihan OEM yang dibuat.
Kaedah 1 dari 2
Windows 10 tidak membenarkan anda memadam partition pemulihan yang ada tanpa mencipta pemulihan pemulihan USB baru. Sebenarnya, anda boleh mengakses partition pemulihan memadam hanya selepas mencipta pemulihan pemulihan yang baru.
Jika anda tidak memerlukan pemacu pemulihan, anda boleh memformat pemacu USB selepas mencipta pemulihan pemulihan dan memadam pemisahan pemulihan yang sedia ada dari PC Windows 10 anda.
Langkah 1: Sambungkan pemacu USB dengan sekurang-kurangnya 8 GB kapasiti ke Windows 10 PC anda dan sandarkan semua data ke lokasi yang selamat apabila pemacu USB akan dipadamkan semasa membuat pemulihan pemulihan. Seperti yang dinyatakan sebelum ini, Windows 10 tidak membenarkan anda memadam partition pemulihan tanpa membuat pemacu pemulihan USB.
Langkah 2: Taip Buat pemacu pemulihan dalam menu Mula atau kotak carian bar tugas dan kemudian tekan Enter untuk membuka wizard pemacu Pemulihan.

Langkah 3: Pilih kotak semak bersebelahan Fail sistem cadangan ke pilihan pemulihan pemulihan dan kemudian klik butang Seterusnya .

Langkah 4: Dalam beberapa saat, anda akan melihat skrin berikut di mana anda perlu berhati-hati memilih pemacu USB yang anda mahu gunakan untuk menyediakan pemacu pemulihan.

Sila sandarkan semua data dari pemacu USB kerana pemacu akan dihapus sepenuhnya sebelum menyediakan pemulihan pemulihan.
Sebaik sahaja anda memilih pemacu USB, klik butang Seterusnya .
Langkah 5: Di skrin ini, anda akan melihat "Semuanya di pemacu akan dipadamkan. Jika anda mempunyai sebarang fail peribadi pada pemacu ini, pastikan anda telah menyandarkan fail "mesej.

Klik butang Buat untuk memulakan penyediaan pemulihan pemacu Windows 10. Penyihir mungkin mengambil masa sehingga satu jam untuk menyediakan pemulihan pemulihan. Jadi bersabarlah.

Langkah 6: Setelah pemulihan pemulihan selesai, anda akan melihat Padam partition pemulihan dari pautan PC anda . Untuk memadam partition pemulihan, klik Padam partition pemulihan dari pautan PC anda dan kemudian klik butang Padam .
Pada banyak PC, termasuk PC saya sendiri, Windows 10 tidak menunjukkan Padam partition pemulihan dari pautan PC ini pada skrin akhir. Malah Microsoft mengesyorkan menggunakan kaedah ini untuk memadamkan partition pemulihan. Jika anda tidak memotong partition pemulihan dari pautan PC ini, sila rujuk kepada arahan yang disebut dalam Kaedah 2 panduan ini.

Kaedah 2 dari 2
Kami mengesyorkan anda membuat imej sistem Windows 10 atau sandarkan semua data ke pemacu luaran sebelum memadamkan pemacu sistem kerana ia akan menjadikan PC anda tidak dapat dipasang. Teruskan dengan risiko anda sendiri.
Ramai pengguna telah melaporkan bahawa Windows 10 tidak menunjukkan pilihan biasa apabila anda klik kanan pada partition pemulihan. Jadi kami menggunakan alat pihak ketiga yang dipanggil MiniTool Partition Wizard Free.
Langkah 1: Muat turun Wizard Partition MiniTool Percuma dan jalankan pemasang untuk memasangnya.
Langkah 2: Luncurkan Wizard MiniTool Partition Free.
Langkah 3: Klik kanan pada partition pemulihan dan kemudian klik Padam .

Langkah 4: Akhir sekali, klik butang Guna untuk memadam partition pemulihan dan membebaskan ruang.
Langkah 5: Sebaik sahaja anda mempunyai ruang kosong yang tidak diperuntukkan, anda boleh mencipta pemacu baru dengan klik kanan padanya, klik Buat dan kemudian ikuti arahan pada skrin yang mudah.
Jangan lupa untuk menyemak bagaimana kami menyembunyikan partition pemulihan dalam panduan Windows 10.