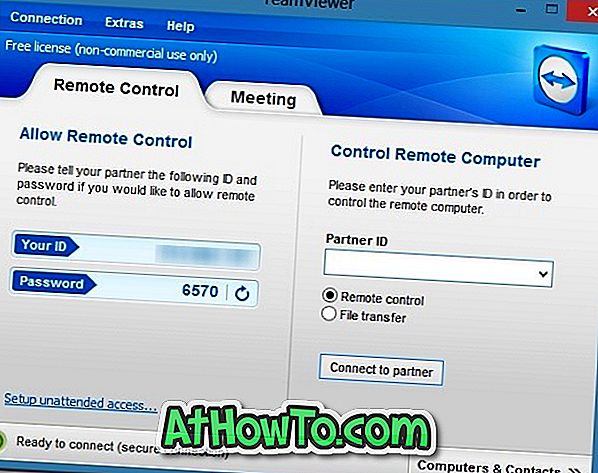Pada masa-masa, apabila anda membuka apl Kamera terbina dalam, anda mungkin mendapat " Kami tidak dapat mencari kamera anda . Semak untuk memastikan ia disambungkan dan dipasang dengan betul, bahawa ia tidak disekat oleh perisian antivirus, dan pemacu kamera anda adalah "mesej ralat terkini" dengan 0xA00F4244 sebagai kod ralat.

Kesilapan muncul apabila aplikasi Kamera tidak dapat mengakses atau mengesan webcam, dan mungkin disebabkan oleh beberapa sebab.
Jika anda juga mendapat ralat "Kami tidak dapat mencari kamera anda", anda boleh mencuba penyelesaian berikut dalam perintah itu untuk menangani isu ini.
Benarkan apl Kamera untuk mengakses kamera anda
Halaman privasi dalam tetapan Windows 10 menawarkan pilihan untuk membenarkan atau menyekat apl daripada mengakses kamera PC anda. Pastikan aplikasi Kamera tidak disekat daripada mengakses kamera atau kamera peranti anda.
Langkah 1: Buka aplikasi Tetapan. Navigasi ke Privasi > Kamera .
Langkah 2: Hidupkan kedua-dua akses Kamera untuk peranti ini dan Benarkan apl untuk mengakses pilihan kamera anda .

Langkah 3: Di mana aplikasi boleh mengakses seksyen kamera anda, pastikan aplikasi Kamera mempunyai akses ke kamera / kamera.

Semak sama ada antivirus menyekat
Kebanyakan penyelesaian antivirus menawarkan ciri perlindungan webcam yang membolehkan anda menghalangi aplikasi daripada mengakses kamera / kamera. Perlindungan webcam dihidupkan secara lalai dalam kebanyakan perisian antivirus.
Lokasi untuk membenarkan atau menyekat perubahan akses kamera bergantung pada perisian antivirus, tetapi anda harus dapat mencari yang sama dalam tetapannya. Sebagai contoh, dalam Kaspersky Internet Security, anda boleh mencari tetapan kamera dengan menavigasi ke tetapan Kaspersky> Perlindungan> perlindungan Webcam.

Semak sama ada webcam dimatikan pada PC anda
Terdapat lebih daripada satu cara untuk melumpuhkan webcam pada Windows 10 PC. Kami mengesyorkan anda melalui cara kami melumpuhkan webcam dalam panduan Windows 10 untuk mengetahui cara mendayakan webcam dalam Windows 10. Jika anda tergesa-gesa, navigasi ke Pengurus Peranti> perbesarkan peranti Pengimejan> klik kanan pada kemasukan kamera dan kemudian klik Dayakan pilihan peranti. Sekiranya kamera tidak dilumpuhkan, anda akan mendapat pilihan Peranti Lumpuhkan.

Semak sama ada pemandu dipasang atau sudah lapuk
Windows 10 secara automatik mengesan kebanyakan webcam tanpa perlu memasang pemacu tambahan. Yang berkata, kerana anda mendapat ralat "Kami tidak dapat mencari kamera", kami menasihati anda untuk memeriksa sama ada pemandu webcam dipasang. Untuk berbuat demikian:
Langkah 1: Buka Pengurus Peranti . Cari peranti Webcam atau Pengimejan, dan mengembangkannya sama.
Langkah 2: Klik kanan pada entri webcam, klik Kemas kini pemandu, klik Cari secara automatik untuk pilihan perisian driver terkini untuk membiarkan Windows 10 memeriksa jika ada versi terkini pemandu yang tersedia untuk webcam.


NOTA: Jika kemasukan webcam tidak muncul dalam Pengurus Peranti, kemungkinan kerana pemandunya hilang atau rosak. Dalam kes itu, anda perlu memuat turun pemacu kamera dari laman web pengeluar dan memasangnya sama.
Tetapkan semula atau pembaikan apl Kamera
Jika aplikasi Kamera memaparkan ralat yang sama walaupun selepas mencuba kaedah di atas, anda boleh menetapkan semula dan membaiki aplikasi Kamera. Berikut adalah cara untuk melakukannya.
Langkah 1: Navigasi ke aplikasi Tetapan > Apl > Apl & ciri .
Langkah 2: Klik pada kemasukan aplikasi Kamera untuk melihat pautan Pilihan lanjutan . Klik pada pautan yang sama.
Langkah 3: Tatal ke bawah halaman untuk melihat seksyen Reset . Klik butang Reset untuk menetapkan semula aplikasinya.

Pasang semula aplikasi Kamera
Sebagai usaha terakhir, anda boleh cuba memasang semula apl Kamera. Oleh kerana tidak mungkin untuk menyahpasang aplikasi Kamera melalui aplikasi Tetapan, kami mengesyorkan anda melalui cara kami memasang semula aplikasi Kamera dalam panduan Windows 10 untuk arahan langkah demi langkah.