Tayangan slaid latar belakang desktop atau ciri tayangan slaid desktop desktop pertama kali diperkenalkan dengan Windows 7. Ciri ini membolehkan pengguna mengkonfigurasikan Windows untuk secara automatik memutar latar belakang desktop pada jarak masa yang telah ditetapkan.
Singkatnya, anda boleh memilih sekumpulan wallpaper dan membolehkan ciri tayangan slaid desktop untuk menukar latar belakang desktop secara automatik setiap minit, setiap 10 minit, 30 minit, 1 jam atau setiap hari. Dengan cara ini, anda tidak perlu menatap latar belakang desktop yang sama setiap kali anda menghidupkan PC anda.
Ciri tayangan slaid Desktop hadir pada Windows 10 juga tetapi ciri ini tidak dapat dilihat dengan mudah kerana penolakan tetingkap peribadi peribadi. Tetapan ciri tayangan slaid desktop telah dipindahkan ke aplikasi Tetapan baharu.
Membolehkan dan mengkonfigurasi tayangan slaid latar belakang desktop dalam Windows 10
Dalam panduan ini, kami akan melihat bagaimana untuk mendayakan dan mengkonfigurasi ciri tayangan latar belakang desktop di Windows 10.
Langkah 1: Klik kanan pada kawasan kosong desktop dan kemudian klik Peribadikan pilihan untuk membuka bahagian Peribadikan dalam apl Tetapan.

Langkah 2: Klik Latar Belakang . Di bawah bahagian Latar Belakang, pilih Tayangan Slaid dari menu lungsur untuk membolehkan ciri tayangan slaid latar belakang desktop.
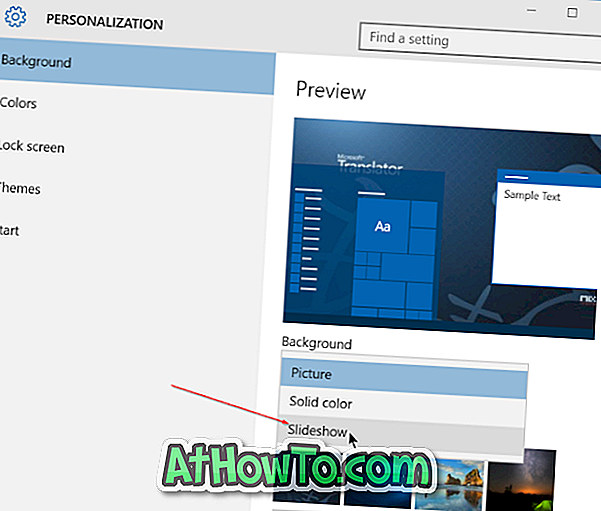
Langkah 3: Sekarang anda telah membuat tayangan slaid desktop, tiba masanya untuk memilih beberapa gambar. Klik butang berlabel Browse di bawah Pilih album untuk pertunjukan slaid, dan kemudian pilih folder di mana gambar yang anda mahu lihat sebagai latar belakang desktop disimpan.
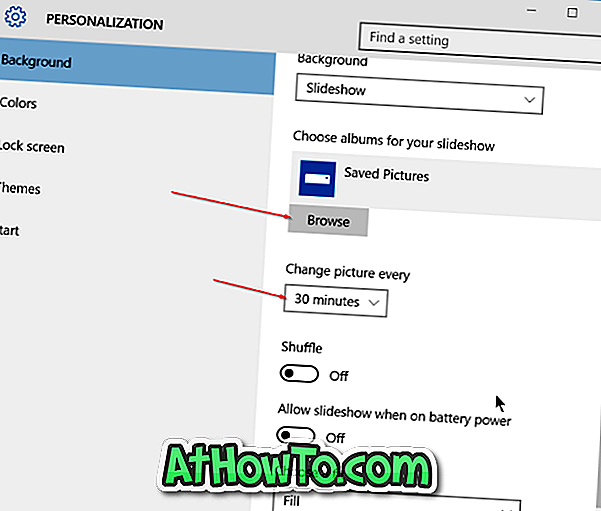
Ambil perhatian bahawa semua foto dalam folder terpilih akan digunakan untuk menghiasi latar belakang desktop anda. Jadi jika anda mempunyai gambar atau dua yang anda tidak mahu melihat sebagai latar belakang desktop, sila pindahkan gambar tersebut ke folder lain. Juga, pastikan semua gambar di bawah folder yang dipilih adalah resolusi tinggi.
Langkah 4: Akhirnya, anda perlu memilih selang masa untuk menukar latar belakang desktop secara automatik, dan memilih sesuai untuk kertas dinding desktop. Secara lalai, Windows 10 berputar latar belakang setiap 30 minit tetapi anda boleh menukar nilai ini kepada 1 minit, 10 minit, 1 jam, 6 jam, atau 24 jam.

Seperti yang dapat anda lihat dalam gambar, secara lalai, ciri tayangan slaid dinding desktop akan dimatikan apabila menggunakan bateri. Jika anda mahukan Windows 10 untuk menukar latar belakang desktop secara automatik apabila PC anda berjalan pada bateri, hidupkan pilihan yang dilabelkan Benarkan tayangan slaid apabila pada pilihan bateri.
Juga baca Bagaimana untuk menukar resolusi skrin, dan bagaimana untuk menetapkan resolusi skrin adat dalam artikel Windows 10.
Petua: Apabila tayangan latar belakang desktop dihidupkan, anda boleh dengan cepat beralih ke latar belakang seterusnya dalam baris gilir dengan mengklik kanan pada desktop dan kemudian mengklik Pilihan latar belakang desktop seterusnya.













