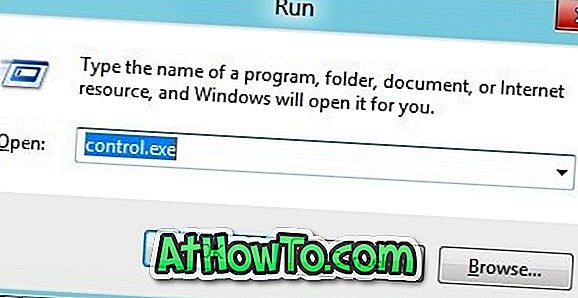Memasang pencetak dalam sistem operasi Windows selalu menjadi tugas yang mudah, dan Windows 10 tidak berbeza. Jika pengeluar pencetak anda menawarkan driver untuk Windows 10, anda boleh setup dan mula mencetak dalam beberapa minit.
Seperti pendahulunya, Windows 10 juga menyokong pelbagai jenis pencetak. Anda boleh menambah pencetak setempat, pencetak yang dikongsi, tambah pencetak menggunakan alamat TCP / IP, tambahkan pencetak Bluetooth, tanpa wayar atau rangkaian yang dapat ditemui, atau tambahkan pencetak rangkaian / tempatan dengan tetapan manual.
Memasang pencetak pada Windows 10
Dalam panduan ini, kita akan melihat cara menambah pencetak ke Windows 10 PC.
Langkah 1: Hubungkan pencetak anda ke Windows 10 PC dan pastikan ia dihidupkan. Jika ia adalah pencetak wayarles, hidupkannya dan pilih salah satu kaedah sambungan yang ada. Jika menyambung wayarles secara automatik, pilih kaedah itu.
Langkah 2: Muat turun versi terkini perisian pemacu untuk pencetak anda, dan pasang yang sama pada PC anda.

Langkah 3: Buka aplikasi Tetapan sama ada mengklik ikon Tetapan di sebelah kiri menu Mula seperti ditunjukkan dalam gambar di bawah ini atau pada masa yang sama menekan kekunci Windows dan kunci Windows.

Langkah 4: Pada skrin utama apl Tetapan, klik pada ikon Peranti .

Langkah 5: Klik Pencetak & pengimbas . Sekiranya anda telah memasang versi pemandu yang betul untuk pencetak dan melakukan but semula, anda harus melihat nama pencetak anda di bawah bahagian Pencetak & pengimbas.

Jika pencetak muncul, klik padanya dan kemudian klik Tetapkan sebagai butang lalai untuk menetapkan pencetak sebagai pencetak lalai anda.
Sekiranya ia tidak muncul, ikuti arahan dalam langkah berikut.
Langkah 6: Klik Tambah pilihan pencetak atau pengimbas. Windows akan mula mencari pencetak yang disambungkan. Jika Windows 10 mengenali pencetak anda, anda boleh klik padanya.

Sekiranya ia tidak mengklik pautan yang dilabel Pencetak yang saya mahukan tidak disenaraikan untuk membuka Tambah wizard Pencetak.

Langkah 7: Seperti yang dapat anda lihat dalam gambar di bawah, pencetak Tambah Printer menawarkan pilihan berikut:
# Pencetak saya sedikit lebih tua. Bantu saya cari.
# Pilih pencetak yang dikongsi dengan nama
# Tambah pencetak menggunakan alamat TCP / IP atau nama hos
# Tambah pencetak Bluetooth, tanpa wayar atau rangkaian yang boleh ditemui
# Tambahkan pencetak atau pencetak rangkaian tempatan dengan tetapan manual

Di sini, bergantung kepada keperluan dan jenis pencetak yang anda miliki, pilih pilihan yang betul, klik butang Ketik kemudian ikuti arahan pada skrin.
Jika anda memilih opsyen pertama, Windows mungkin dapat menemui pencetak yang tidak disokong oleh pemandu secara rasmi untuk Windows 10. Kami cuba pilihan ini untuk memeriksa sama ada Windows 10 boleh menemui pencetak Canon LBP 2900B kami tanpa memasang pemacu, tetapi Windows 10 tidak dapat mencari pencetak. Windows mendapati pencetak hanya selepas memasang pemacu rasmi.
Untuk menambah pencetak yang dikongsi, pilih pencetak yang dikongsi dengan nama, kemudian taipkan lokasi rangkaian di mana pencetak telah dikongsi.
Untuk menambah pencetak menggunakan alamat TCP / IP, pilih pilihan ketiga, pilih peranti TCP / IP untuk medan jenis peranti, taip alamat IP dan nama pelabuhan, dan kemudian klik butang Seterusnya.

Jika kaedah standard tidak berfungsi untuk anda dan jika pencetak tidak berfungsi selepas menyiapkan, sila gunakan penyelesai masalah pencetak rasmi untuk Windows 10 untuk membaiki masalah pencetak.
Bersenang-senang Windows 10!