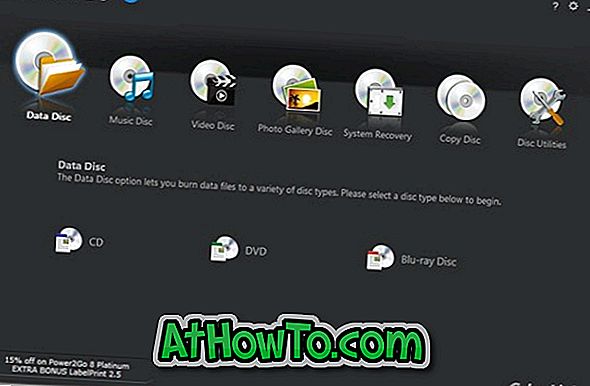Di Windows 10, kedua-dua pelayar Internet Explorer dan Microsoft Edge menggunakan Windows Vault untuk menyimpan kata laluan yang disimpan. Walaupun anda boleh melihat kata laluan yang disimpan di Edge dalam Windows 10 dengan mudah, kadang-kadang, anda mungkin mahu mengeksport atau kata laluan sandaran yang disimpan di Microsoft Edge dalam Windows 10.
Setakat ini, Microsoft Edge tidak menyokong mengimport atau mengeksport kata laluan. Tiada pelanjutan pihak ketiga untuk mengimport atau mengeksport kata laluan Edge buat masa sekarang.
Ringkasnya, tidak ada cara mudah untuk mengeksport atau kata laluan sandaran yang disimpan di Microsoft Edge dalam Windows 10.
Kata laluan sandaran atau eksport yang disimpan di Microsoft Edge
Semua kata laluan Microsoft Edge disimpan dalam Windows Vault. Orang boleh dengan mudah mencari fail Windows Vault dengan menavigasi ke folder berikut:
C: \ Users \ [Name Profile Name] \ AppData \ Local \ Microsoft \ Vault
C: \ ProgramData \ Microsoft \ Vault
C: \ Windows \ system32 \ config \ systemprofile \ AppData \ Local \ Microsoft \ Vault
Semua kata laluan yang disimpan dalam Windows Vault dienkripsi. Fail yang dipanggil Policy.vpol mengandungi kunci penyulitan dan ia digunakan untuk menyahsulit fail .vcrd yang terletak di dalam folder Vault.
Mereka yang telah menggunakan Microsoft Edge sebagai pelayar utama anda dalam Windows 10, anda mungkin telah menyimpan puluhan kata laluan web anda di dalamnya.
Gunakan kata laluan eksport / sandaran VaultPasswordView
Daripada menunggu sambungan Edge untuk mengeksport kata laluan Edge anda, kini anda boleh menggunakan perisian pihak ketiga yang boleh dipercayai bernama VaultPasswordView dari NirSoft.

VaultPasswordView adalah utiliti baru dari NirSoft yang dipercayai untuk membantu pengguna menyahsulit dan melihat kata laluan dan data lain yang disimpan di Windows Vault. Seperti yang dinyatakan sebelum ini, kata laluan Internet Explorer serta Microsoft Edge disimpan dalam Windows Vault.
Untuk bermula, VaultPasswordView adalah program percuma dan mudah alih juga (tidak memerlukan pemasangan). Selepas memuat turun fail zip VaultPasswordView (pautan muat turun yang ada di hujung artikel ini), ekstrak fail zip untuk mendapatkan folder VaultPasswordView. Buka folder dan jalankan fail VaultPasswordView.exe sebagai pentadbir.
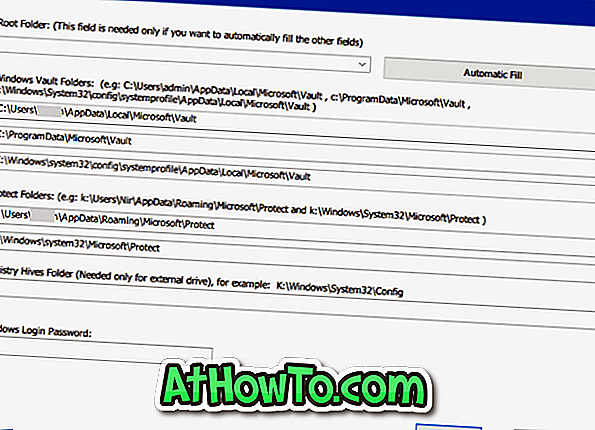
Sebaik sahaja utiliti VaultPasswordView dilancarkan, anda akan melihat dialog Vault Decryption Options di mana anda perlu memasukkan kata laluan masuk Windows 10 anda dan kemudian klik butang OK untuk melihat kata laluan dan data lain yang disimpan dalam Windows Vault.
Program VaultPasswordView membolehkan anda mengeksport semua data ke fail HTML.
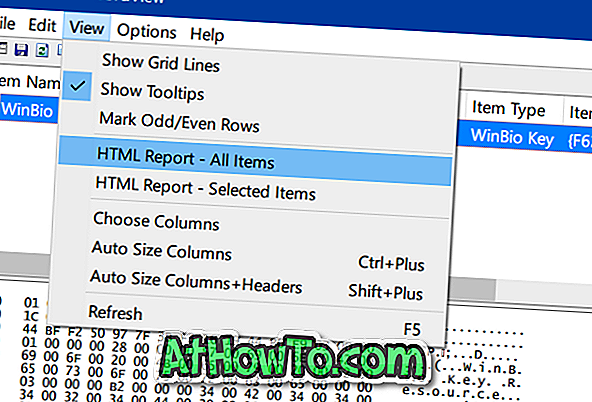
Akhirnya, pastikan anda memuat turun versi VaultPasswordView yang betul sebagai fail berasingan untuk Windows 32-bit dan 64-bit.
Semak sama ada anda menjalankan Windows 32-bit atau 64-bit dan kemudian muat turun versi yang betul.
Cara mengeksport penanda halaman / kegemaran dari Edge kepada Chrome dan panduan Firefox mungkin juga menarik minat anda.
Muat turun VaultPasswordView