Mereka yang telah menggunakan Office 2013 untuk masa yang lama mungkin menyedari ciri Carian dengan Bing. Bagi mereka yang tidak dapat melihat ciri ini, Office 2013 membolehkan anda dengan cepat mendapatkan butiran tambahan mengenai perkataan atau baris dari web.
Dalam erti kata lain, semasa melihat atau mengedit dokumen Office 2013, anda boleh memilih kata atau baris, klik kanan padanya, kemudian klik Carian dengan pilihan Bing untuk mendapatkan butiran tambahan mengenai perkataan atau baris yang dipilih dari web menggunakan carian Bing enjin.

Jelasnya Microsoft telah menetapkan Bing sebagai enjin carian lalai untuk mencari web dan ia melakukan pekerjaan yang baik. Tetapi jika anda lebih suka mencari carian Google atas Bing, anda boleh menetapkan Google sebagai enjin carian lalai untuk Office. Oleh kerana Microsoft Office tidak menawarkan cara untuk menukar enjin gelintar, kita perlu mengedit Registry untuk membuatnya berlaku.
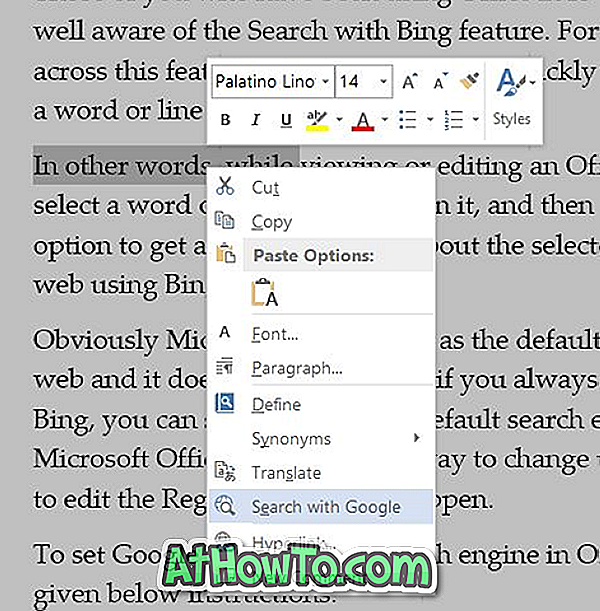
Cari dengan Google di Office 2013
Untuk menetapkan Google sebagai enjin carian lalai di Office 2013, sila ikut arahan yang diberikan di bawah.
Langkah 1: Buka Editor Registry Windows dengan menaip regedit di dalam kotak carian menu Mula atau Carian skrin mula, kemudian tekan kekunci Enter.
Sebagai alternatif, anda boleh membuka Run command box, taip Regedit dalam kotak, dan kemudian tekan Enter key untuk melancarkan Editor Registry.
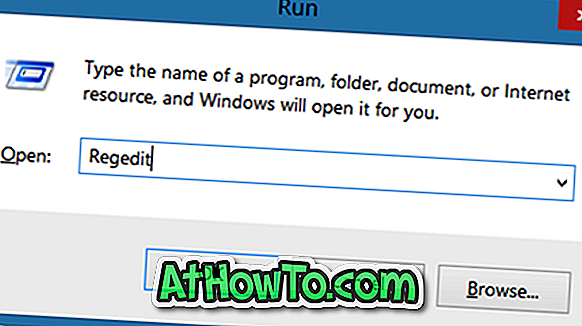
Jika anda melihat UAC prompt, klik butang Ya.
Langkah 2: Dalam Editor Pendaftaran, arahkan ke kekunci berikut:
HKEY_CURRENT_USER \ Software \ Microsoft \ Office \ 15.0 \ Common \ General
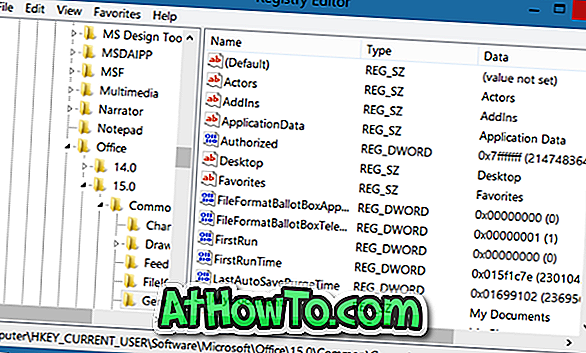
Langkah 3: Di sebelah kanan, lakukan klik kanan, klik Baru, klik Nilai String, dan namakannya sebagai SearchProviderName .
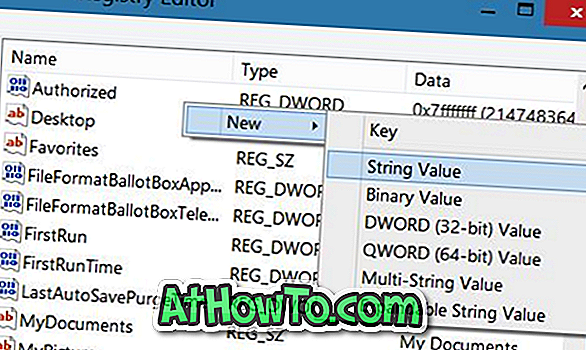
Langkah 4: Klik dua kali SearchProviderName, dan masukkan Google dalam kotak data nilai.
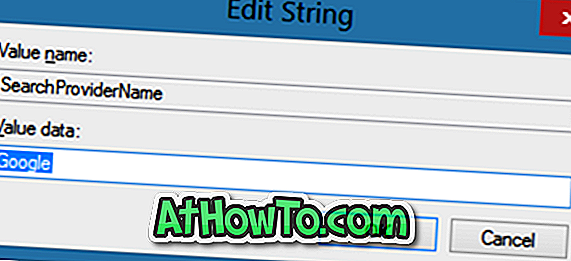
Malah, anda boleh menaip apa-apa dari nama anda untuk nama perniagaan anda.
Langkah 5: Seterusnya, klik kanan pada kawasan kosong sekali lagi, klik Baru, klik Nilai String, dan namakannya sebagai SearchProviderURI (tidak, bukan URL). Masukkan URL berikut dalam kotak dan kemudian klik OK.
//www.google.com/search?q=
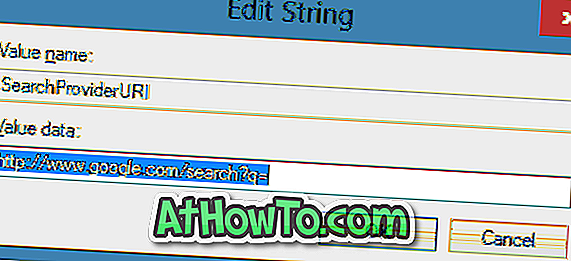
Itu sahaja! Tutup Editor Pendaftaran dan mulakan semula Office 2013 untuk memohon perubahan. Klik kanan pada perkataan atau baris yang dipilih untuk melihat pilihan Carian dengan Google.
Untuk kembali ke Bing, sila hapuskan dua nilai rentetan di atas.














