Hari ini, sebahagian besar pengguna PC menggunakan pemacu USB sebagai media bootable untuk memasang sistem pengendalian Windows. Pemasangan USB biasanya sedikit lebih cepat daripada pemasangan tradisional DVD, bermakna anda boleh memasang Windows dengan cepat semasa menggunakan USB sebagai media bootable.
Yang berkata, tidak semua orang mempunyai kunci USB ganti sepanjang masa. Kadangkala, anda mungkin perlu membakar DVD untuk menjadikannya bootable dan memasang Windows 10 dari yang sama.

Mempunyai bootable Windows 10 DVD masuk akal jika PC anda tidak menyokong boot dari USB atau jika anda sering perlu memasang Windows 10 tetapi tidak mempunyai masa dan kesabaran untuk membuat bootable Windows 10 USB setiap kali sebelum memasang Windows 10.
Panduan ini adalah untuk pengguna yang telah memuat turun fail Windows 10 ISO dan mahu membuat DVD bootable untuk memasang Windows 10 dari DVD.
Kaedah 1 dari 3
Sediakan DVD bootable Windows 10 dari ISO
Pergi ke kaedah ini jika anda menggunakan Windows 7, Windows 8 / 8.1 atau Windows 10. Dalam kaedah ini, kami akan menggunakan alat pembakar ISO asli untuk menyediakan bootable Windows 10 DVD.
Langkah 1: Masukkan DVD kosong ke pemacu optik (pemacu CD / DVD) PC anda.
Langkah 2: Buka File Explorer (Windows Explorer) dan navigasi ke folder di mana file imej Windows 10 ISO terletak.
Langkah 3: Klik kanan pada fail ISO dan kemudian klik Burn image option. Ini akan membuka dialog Burn Disk Image atau Windows Disc Image Burner (dalam Windows 8 / 8.1).
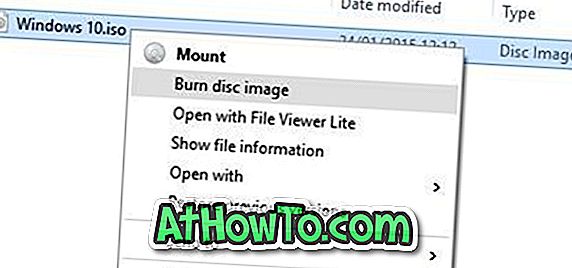
Nota: Jika pilihan imej cakera Burn tidak muncul dalam menu konteks apabila anda mengklik kanan pada imej Windows 10 ISO, sila ikuti arahan yang disebutkan dalam pembetulan kami untuk membakar pilihan imej cakera yang hilang dari panduan menu konteks untuk menyelesaikan masalah.
Langkah 4: Di sini, pilih pemacu DVD / CD anda dari kotak drop-down di sebelah pembakar cakera.

Langkah 5: Akhirnya, klik butang Burn untuk mula mencipta Windows 10 DVD bootable anda.
Setelah boot Windows 10 DVD siap, anda perlu membuat perubahan yang sesuai (mengubah keutamaan boot ke CD / DVD) ke UEFI / BIOS untuk boot PC anda dari DVD bootable untuk mula memasang Windows 10.
Kaedah 2 dari 3
Bootable Windows 10 DVD menggunakan ImgBurn
Jika anda menghadapi masalah dengan kaedah yang disebutkan di atas, anda boleh menggunakan alat pembakaran ISO pihak ketiga untuk menyediakan bootable Windows 10 DVD. Terdapat banyak alat percuma yang tersedia untuk kerja, bagaimanapun, dalam kaedah ini, kita akan menggunakan perisian percuma yang dipanggil ImgBurn.
Langkah 1: Muat turun ImgBurn dari halaman ini dan pasangkan perkara yang sama pada Windows 7, Windows 8 / 8.1 atau Windows 10 yang berfungsi.
AMARAN: Persediaan ImgBurn cuba memasang plugin pelayar Web Razer. Semasa memasang ImgBurn, pilih Pemasangan tersuai dan kemudian nyahtandai pilihan yang diberi judul Pasang Pilihan Razor Web.
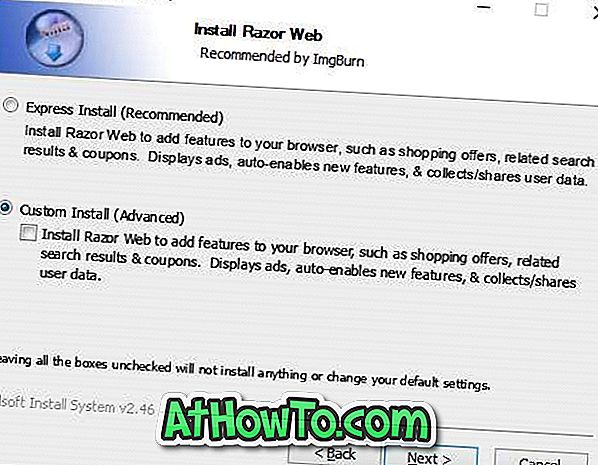
Langkah 2: Pelancaran aplikasi ImgBurn. Klik pilihan bertajuk Tulis fail imej ke cakera .

Langkah 3: Seterusnya, klik butang semak imbas di bawah seksyen Sumber (lihat gambar) untuk melayari imej Windows 10 ISO dan pilih yang sama.
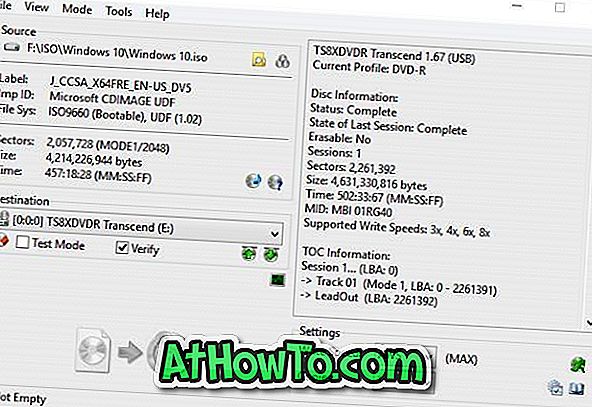
Langkah 4: Akhir sekali, klik butang Tulis untuk memulakan pembakaran Windows 10 DVD bootable.
Kaedah 3 dari 3
Bootable Windows 10 DVD dari fail / folder pemasangan
Sekiranya anda mempunyai fail dan folder yang diekstrak daripada imej Windows 10 ISO (fail pemasangan Windows 10), anda boleh membuat imej ISO keluar dengan mengikuti arahan yang disebut dalam cara kami membuat imej ISO Windows bootable dari panduan fail / folder. Panduan menggunakan perisian ImgBurn percuma yang disebutkan di atas, yang sangat mudah digunakan.














