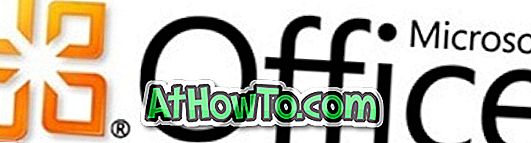Microsoft membolehkan pengguna PC melog masuk ke Windows 10 menggunakan akaun Microsoft. Walaupun boleh membuat akaun pengguna tempatan tradisional dan menggunakan Windows 10 tanpa akaun Microsoft, anda terlepas ciri penyegerakan apabila anda menggunakan akaun pengguna tempatan untuk melog masuk ke Windows 10.
Kebanyakan pengguna PC menggunakan akaun Microsoft untuk melog masuk ke Windows 10. Kebanyakan pengguna ini sering melupakan kata laluan dan ingin menetapkan semula kata laluan akaun Microsoft. Kami sebelum ini telah dilindungi bagaimana untuk menetapkan semula kata laluan akaun Microsoft di Windows 10, tetapi kaedah itu tidak langsung menerusi Microsoft.

Bermula dengan Windows 10 Fall Creators Update, pengguna PC boleh menetapkan semula kata laluan akaun Microsoft langsung dari skrin masuk. Anda hanya perlu memastikan bahawa PC anda mempunyai sambungan internet aktif untuk menetapkan semula kata laluan akaun Microsoft dari log masuk atau skrin log masuk.
Sila ambil perhatian bahawa akaun pengguna tempatan tidak boleh menetapkan semula skrin masuk melainkan anda mempunyai cakera semula kata laluan.
Lengkapkan arahan di bawah untuk menetapkan semula akaun Microsoft dari skrin masuk Windows 10.
Tetapkan semula kata laluan akaun Microsoft dari skrin masuk dalam Windows 10
Langkah 1: Apabila anda berada di skrin log masuk atau masuk, anda akan melihat "Kata laluan itu salah. Pastikan anda menggunakan kata laluan untuk akaun Microsoft anda "apabila anda menaip kata laluan yang salah. Klik butang OK .

Langkah 2: Klik pautan yang saya terlupa kata laluan saya .

Langkah 3: Dalam beberapa saat, anda akan melihat halaman " Recover akaun anda " di mana anda perlu menaip aksara yang ditunjukkan pada halaman dan kemudian klik butang Seterusnya .

Langkah 4: Seterusnya, anda akan mendapat skrin " Pengesahan identiti anda ". Di sini, pilih bagaimana anda ingin mendapatkan kod keselamatan.
Pilih sama ada nombor telefon atau alamat e-mel kedua yang pernah dikaitkan dengan akaun Microsoft anda. Taipkan bahagian tersembunyi alamat e-mel sekunder atau nombor kenalan yang terpilih dan kemudian klik Hantar kod untuk menerima kod pengesahan ke nombor mudah alih atau alamat e-mel kedua anda.

Langkah 5: Taipkan kod yang anda terima dari Microsoft dan kemudian klik butang Seterusnya untuk mengesahkan perkara yang sama.

Langkah 6: Akhirnya, anda akan melihat pilihan untuk menetapkan kata laluan baru untuk akaun Microsoft anda. Ketik kata laluan dan kemudian klik butang Berikutnya .

Langkah 7: Setelah kata laluan baru ditetapkan, anda akan melihat " Semua set! "Mesej. Klik butang Seterusnya untuk kembali ke skrin log masuk.

Masukkan kata laluan akaun Microsoft anda yang baru untuk log masuk ke Windows 10 PC. Ambil perhatian bahawa anda kini perlu menggunakan kata laluan baru ini bukan sahaja untuk melog masuk ke Windows 10 tetapi juga untuk mengakses perkhidmatan Microsoft lain seperti OneDrive dan Outlook.com.