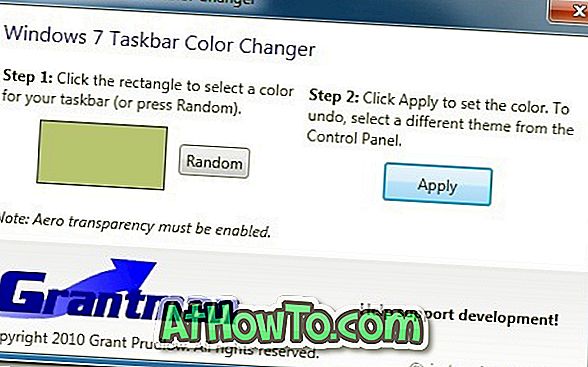Apabila anda membuka dialog Cetak dari aplikasi dalam Windows 10, dialog Cetak akan memaparkan semua pencetak yang disambungkan. Selain pencetak fizikal, dialog juga memaparkan pencetak maya seperti Microsoft Print to PDF dan Microsoft XPS Document Writer.
Seperti yang anda mungkin tahu sekarang, Microsoft Print to PDF membolehkan anda menyimpan dokumen sebagai fail PDF. Begitu juga, Penulis Dokumen Microsoft XPS membolehkan anda menyimpan fail dalam format Dokumen OpenXPS (.oxps). Terdapat program khusus yang dipanggil XPS Viewer dibina ke dalam Windows 10 untuk membuka dokumen .oxps.

Dokumen OpenXPS adalah format dokumen yang kurang dikenali kerana kebanyakan pengguna lebih suka menggunakan PDF untuk menyimpan dan berkongsi dokumen. Jika anda juga tidak menggunakan format dokumen OpenXPS atau tidak menyimpan dokumen dalam format .oxps pada PC anda, anda boleh mempertimbangkan untuk mengeluarkan kemasukan Format Dokumen Microsoft XPS dari dialog Cetak.
Windows 10, seperti versi terdahulu, membolehkan anda mengalih keluar entri dari dialog Cetak dengan mudah. Sebenarnya, terdapat peruntukan untuk mematikan ciri Penulis Dokumen Microsoft XPS sepenuhnya.
Ikuti arahan dalam salah satu kaedah yang diberikan di bawah untuk mematikan atau mengalihkan Penulis Dokumen Microsoft XPS dalam Windows 10.
Kaedah 1 dari 3
Keluarkan Microsoft XPS Document Writer dari dialog Cetak
Langkah 1: Buka aplikasi Tetapan sama ada dengan mengklik ikon gear di panel sebelah kiri yang melampau menu Start atau serentak menekan logo Windows dan kunci saya.
Langkah 2: Dalam apl Tetapan, navigasi ke Peranti > Pencetak & Pengimbas . Anda kini perlu melihat semua pencetak dan pengimbas yang berkaitan, jika ada. Dalam bahagian Pencetak dan Pengimbas, anda juga akan melihat kemasukan Dokumen Microsoft XPS di antara entri lain.

Langkah 3: Klik pada entri Microsoft Writer Microsoft XPS untuk melihat Terbuka Beratur, Urus, dan Keluarkan kemasukan Peranti.

Langkah 4: Akhir sekali, klik kemasukan kemasukan Peranti . Klik butang Ya apabila anda melihat mesej "Adakah anda pasti mahu mengeluarkan peranti ini?" Untuk mengalih keluar entri Microsoft Writer Document dari dialog Print in Windows 10.

Kaedah 2 dari 3
Benarkan sepenuhnya penulis Microsoft XPS Document dari Windows 10
Sekiranya anda ingin menghapuskan sepenuhnya Microsoft XPS Document Writer dari Windows 10, sila lengkapkan arahan di bawah.
Langkah 1: Dalam medan carian Start / taskbar, ketik appwiz.cpl dan kemudian tekan Enter key untuk membuka tetingkap Program dan Ciri. Anda juga boleh membuka Program dan Ciri dari Control Panel.

Langkah 2: Di tetingkap kiri tetingkap, klik Hidupkan pautan pada atau mematikan Windows .

Langkah 3: Dalam tetingkap yang dihasilkan, nyahtandakan kotak di sebelah Penulis Dokumen Microsoft XPS . Klik butang OK .

Anda akan melihat mesej " Windows selesai membuat perubahan yang diminta " apabila ciri dimatikan.

Ambil perhatian bahawa anda juga boleh mematikan atau mengalih keluar XPS Viewer dari sini. Nyahtandai XPS Viewer untuk mengalih keluar ciri tersebut.

Kaedah 3 dari 3
Keluarkan Microsoft XPS Document Writer menggunakan mana-mana program
Langkah 1: Buka sebarang program pengeditan teks klasik seperti Notepad atau WordPad. Kami menggunakan Notepad dalam panduan ini, tetapi anda boleh menggunakan WordPad atau program lain yang membolehkan anda mencetak.
Langkah 2: Setelah program dilancarkan, pada masa yang sama tekan kekunci Ctrl dan P untuk membuka dialog Cetak. Sebagai alternatif, anda boleh mengklik menu Fail dan kemudian klik Pilihan cetakan untuk membuka yang sama.

Langkah 3: Di bahagian Pilih Printer, anda akan melihat masuk Microsoft Writer Document Writer antara entri pencetak yang lain.
Langkah 4: Klik kanan pada entri Penulis Dokumen Microsoft XPS dan kemudian klik Padam pilihan untuk mengeluarkannya dari dialog Cetak. Klik butang Yes apabila anda melihat dialog pengesahan untuk menyelesaikan operasi. Akhir sekali, klik butang Guna untuk menyimpan perubahan.

Tindakan ini akan mengeluarkan kemasukan Microsoft Writer Document dari Microsoft Print untuk semua program.
Anda juga mungkin suka membaca bagaimana kami memasang dan menyediakan pencetak Wi-Fi dalam panduan Windows 10.