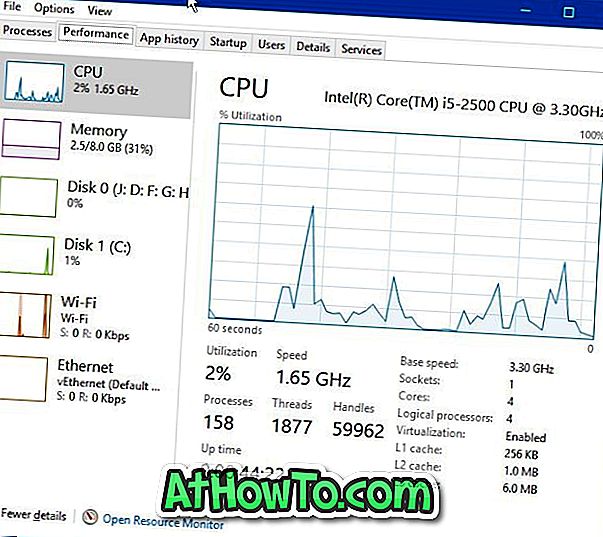Tidak seperti pendahulunya Windows 8.1, terdapat menu Start yang betul di Windows 10. Menu Mula di Windows 10 walaupun kelihatan berbeza dari yang kita lihat di Windows 7 dan Vista, ia lebih kurang sama.
Dengan tetapan lalai, aplikasi yang paling digunakan dan aplikasinya yang baru ditambahkan muncul di sebelah kiri menu Mula. Jubin apl, termasuk jubin hidup, muncul di sebelah kanan menu Mula. Apabila anda memasukkan fail atau program ke Start, ia muncul di sebelah kanan.
Microsoft telah memperkenalkan beberapa seting untuk menyesuaikan dan mengubah taraf wajah dan nuansa awal. Anda boleh menukar menu Mula mula dimulakan, tinggi dan lebar menu Mula, tambah atau alih keluar jubin, tambah atau alih keluar folder, buat sekumpulan aplikasi kegemaran anda, jadikan semula jubin, tambahkan pautan baru ke Start, dan banyak lagi.

Dalam Windows 7 dan versi terdahulu, kami dapat mencari tetapan Start menu di bawah Taskbar dan Mula Menu Properties yang muncul apabila anda klik kanan pada taskbar dan klik pilihan Properties.
Dialog Taskbar dan Mula Menu Properties hadir dalam Windows 10 juga tetapi tetapan menu Mula telah dipindahkan ke aplikasi Tetapan. Aplikasi Tetapan menawarkan tetapan berikut untuk menala dan menyesuaikan menu Mula atau skrin dalam Windows 10:
# Kadang-kadang tunjukkan cadangan aplikasi dan kandungan dalam menu Start
# Menyimpan dan memaparkan program baru dibuka di Start
# Paparkan kumpulan aplikasi baru yang ditambah
# Sesuaikan tempat yang hendak dihubungkan ke dalam senarai (pilihan untuk menambah muat turun, dokumen dan tempat lain)
# Gunakan Mula skrin penuh semasa di desktop
# Simpan dan paparkan item baru dibuka di Start dan bar tugas
Sekiranya anda ingin mengubah tetapan lalai menu Mula di Windows 10, ikuti arahan yang disebut di bawah untuk mengemudi ke tetapan menu Mula.
Kaedah 1 dari 2
Cara mudah untuk membuka tetapan Mula
Langkah 1: Klik kanan pada desktop dan kemudian klik Peribadikan pilihan untuk membuka bahagian Peribadikan dalam apl Tetapan.
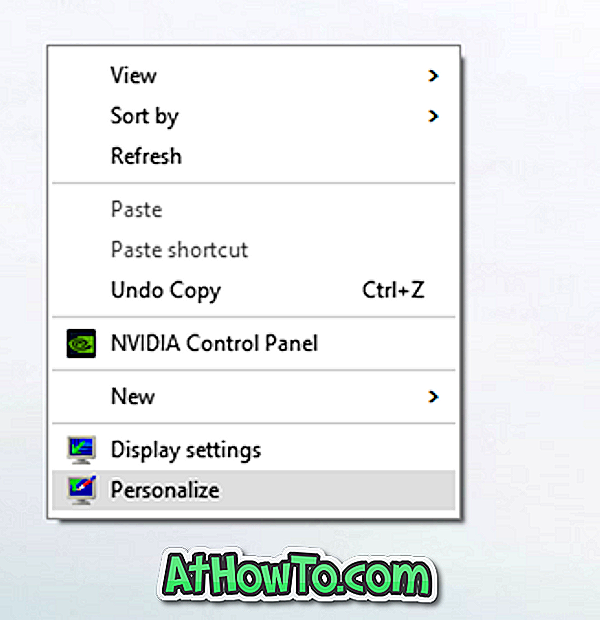
Langkah 2: Di sebelah kiri apl Tetapan, klik Mula untuk melihat tetapan menu Mula di sebelah kanan.

Langkah 3: Untuk menunjukkan warna pada menu Mula, sila klik pilihan Warna di sebelah kiri, dan kemudian hidupkan pilihan yang bertajuk Tunjukkan warna pada Mula, bar tugas dan pusat tindakan.
Petua: Anda boleh pin Mula tetapan ke menu Mula anda untuk akses cepat. Untuk memasukkannya ke Mula, klik kanan pada Mula (lihat gambar) dan kemudian klik Pin untuk memulakan pilihan.

Kaedah 2 dari 2
Cara lain untuk membuka tetapan Mula di Windows 10
Langkah 1: Buka aplikasi Tetapan dengan mengklik ikon Tetapan dalam menu Mula.
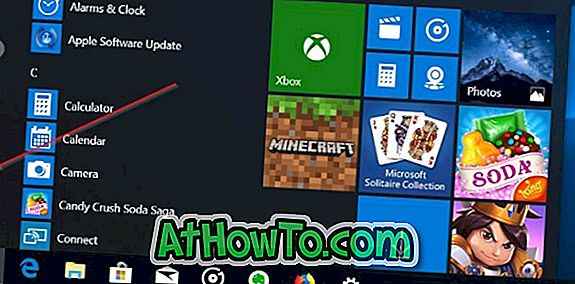
Langkah 2: Setelah apl Tetapan dilancarkan, klik Personalisasi .
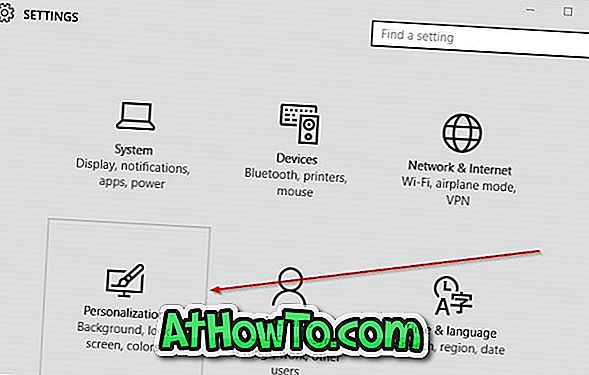
Langkah 3: Di sebelah kiri, klik Mula untuk melihat tetapan Mula di sebelah kanan.

Tip: Anda juga boleh menggunakan kotak carian pada bar tugas atau Mula untuk mengakses tetapan Mula dengan cepat.
Adakah anda gembira dengan menu Mula baru di Windows 10?