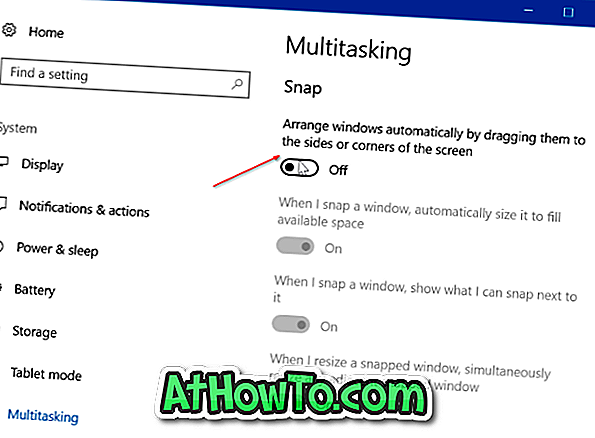Windows 7 RC yang ditunggu-tunggu telah keluar dengan ciri-ciri tambahan seperti Mod Windows XP (XPM). Walaupun Windows 7 Beta sangat stabil untuk kegunaan utama, ramai pengguna teragak-agak untuk memasangnya. Tetapi dengan Windows 7 RC, kini anda boleh memasang Windows 7 pada mesin utama anda termasuk Netbook.
Memasang Windows 7 pada Netbook tidak semudah memasang pada komputer riba atau komputer meja yang datang dengan pemacu DVD yang terbina dalam. Oleh kerana kita tidak boleh menggunakan media DVD untuk memasang di Netbook, kita perlu menggunakan USB (Pen drive atau Flash drive) untuk menjadikannya berlaku. IntoWindows telah dilindungi bagaimana untuk memasang Windows 7 dari pemacu USB / Pen pada masa lalu.
Panduan ini eksklusif untuk pengguna Acer Aspire One Netbook, yang ingin memasang Windows 7 baru pada Acer Aspire One mereka.
Keperluan:
1. Windows 7 DVD atau ISO
2. Pemacu USB dengan 2.5+ GB (4GB)
3. Windows Vista atau windows 7 menjalankan mesin untuk membuat USB stick bootable.
4. Akhir sekali, Acer Aspire One anda dengan bateri 100% dikenakan atau disambungkan ke bekalan kuasa.
Pasang Windows 7 pada Acer Aspire One netbook
1 . Kita perlu membuat tongkat USB bootable Windows 7 terlebih dahulu. Untuk menjadikannya berlaku masukkan batang USB anda dan kemudian salin atau alihkan semua kandungan anda (jika ada) ke pemacu.
2 . Seterusnya, buka Prompt Perintah dengan hak admin. Anda boleh menggunakan salah satu daripada kaedah yang diberikan di bawah untuk membuka Prompt Perintah dengan hak admin (juga dikenali sebagai command prompt tinggi).
* Ketik cmd dalam kotak carian Start menu dan tekan Ctrl + Shift + Enter .
Atau
* Pergi ke menu Mula> Semua program> Aksesori, klik kanan pada Prompt Perintah dan pilih Run sebagai pentadbir.
3 . Anda perlu tahu tentang pemacu USB sedikit. Ketik perintah berikut dalam arahan arahan:
DISKPART jenis pertama dan tekan masuk untuk melihat mesej di bawah.

Kemudian masukkan arahan LIST DISK dan tandakan nombor cakera (ex: Disk 1) pemacu flash USB anda. Dalam tangkapan skrin di bawah, saya tidak dapat cakera Disk Drive 1 adalah Disk 1 .
4 . Jenis seterusnya semua di bawah arahan satu demi satu. Di sini saya menganggap bahawa pemacu cakera anda tidak ada " Disk 1 ". Jika anda mempunyai Disk 2 sebagai pemacu kilat USB anda kemudian gunakan Disk 2.Refer langkah di atas untuk mengesahkannya.
Jadi di bawah adalah arahan yang anda perlukan untuk menaip dan melaksanakan satu demi satu:
PILIH DISK 1
CLEAN
CREATE PARTITION PRIMARY
PILIH PARTISI 1
AKTIF
FORMAT FS = NTFS
(Proses format mungkin mengambil masa beberapa saat)
ASSIGN
EXIT
Jangan tutup arahan arahan kerana kita perlu melaksanakan satu lagi perintah pada langkah seterusnya. Hanya tolakkannya.

5 . Masukkan DVD Windows7 anda ke dalam pemacu optik dan semak huruf pemacu pemacu DVD (klik dua kali ikon komputer). Dalam panduan ini, saya akan mengandaikan bahawa huruf pemacu DVD anda "D" dan huruf pemacu USB ialah "H" (buka komputer saya untuk mengetahui mengenainya).
Sekiranya anda tidak mempunyai Windows 7 DVD dan hanya mempunyai ISO, anda perlu menggunakan perisian percuma bernama Virtual Clone Drive. Muat turun Drive Klon Maya, kemudian gunakan huruf Drive Maya sebagai huruf pemacu DVD selepas memasang imej DVD Windows 7. Anda juga boleh menggunakan perisian WinRAR untuk mengekstrak fail Windows 7 ISO ke desktop.
6 . Maksimalkan Prompt Perintah yang diminimalkan pada langkah ke 4. Taip perintah berikut sekarang:
D: CD BOOT dan tekan enter.Where "D" ialah huruf pemacu DVD anda.
CD BOOT dan tekan masuk untuk melihat mesej di bawah.
7 . Taip arahan lain yang diberikan di bawah untuk mengemas kini pemacu USB dengan kod serasi BOOTMGR.
BOOTSECT.EXE / NT60 H :

Di mana "H" ialah huruf pemacu USB anda. Sebaik sahaja anda memasukkan arahan di atas, anda akan melihat mesej di bawah.
8 . Salin semua kandungan Windows 7 DVD ke pemacu denyar USB.
9 . Jadi, sekarang anda mempunyai pemacu Windows 7 USB bootable. Reboot Acer Aspire One Netbook anda dan kemudian tekan kekunci F12 untuk memasuki BIOS. Pilih pemacu USB sebagai pemacu bootable dan tekan enter.
10 . Prosedur pemasangan Windows 7 anda sepatutnya bermula sekarang.
11 . Memasang Windows 7 sangat mudah, sangat mirip dengan memasang Vista. Ikuti prosedur di skrin untuk menyelesaikan proses pemasangan.