Kemaskini Windows 10 November atau Threshold 2 (TH2) telah menetapkan pelbagai isu dan membawa banyak ciri yang keren ke sistem operasi. Ciri Peranti Cari Saya adalah salah satu daripada mereka.
Mereka yang telah menggunakan Windows Phone 8.1 atau versi yang lebih tinggi akan mengetahui bahawa ciri Find Device Device pada asalnya diperkenalkan dengan Windows Phone 8.1 OS, dan ciri-ciri serupa sudah ada dalam sistem pengendalian telefon pintar lain seperti iOS.

Dengan kemas kini yang besar ini, ciri ini kini tersedia untuk PC yang menjalankan Windows 10 (dengan kemas kini November atau Threshold 2 update juga, memudahkan pengguna PC mencari komputer yang hilang atau dicuri.
Apa yang Cari Peranti Saya?
Cari Peranti Saya adalah ciri keselamatan, yang apabila dihidupkan, secara berkala menjimatkan lokasi peranti anda dalam akaun Microsoft anda supaya anda dapat melihat lokasi pada peta dengan melog masuk ke akaun Microsoft anda melalui penyemak imbas web.
Ini bermakna, jika anda kehilangan peranti Windows 10 yang pernah atau jika peranti dicuri, anda akan dapat melihat lokasi terakhir peranti yang diketahui dengan melog masuk ke akaun Microsoft anda dalam penyemak imbas web.
Seberapa berguna ialah Cari ciri Peranti Saya?
Ciri ini walaupun tidak jelas berguna untuk komputer meja, pengguna yang sering membawa komputer riba dan tablet mereka akan mendapati ciri ini sangat berguna. Yang berkata, anda tidak akan dapat menjejaki lokasi peranti melainkan jika peranti itu disambungkan ke internet.
Walaupun Cari Peranti Saya adalah ciri keselamatan hebat, ia dimatikan secara lalai. Ini kerana ia memerlukan pengesanan lokasi yang dihidupkan dan tidak semua orang selesa dengan itu. Selain itu, ia memerlukan anda menggunakan akaun Microsoft untuk melog masuk ke Windows 10.
Hidupkan & gunakan Cari ciri Peranti Saya di Windows 10
Dalam panduan ini, kami akan melihat cara menghidupkan dan menggunakan ciri Peranti Cari pada PC yang menjalankan Windows 10 dengan Kemas Kini November.
NOTA 1: Cari Peranti Saya tidak tersedia untuk akaun pengguna tempatan, yang bermaksud hanya pengguna yang mendaftar masuk ke Windows 10 dengan akaun Microsoft akan dapat menghidupkan dan menggunakan ciri tersebut.
NOTA 2: Untuk menghidupkan dan menggunakan ciri Peranti Cari Saya, perkhidmatan penjejakan tempatan atau lokasi mesti dihidupkan.
NOTA 3: Tidak seperti Mencari Telefon Saya, Cari Peranti Saya tidak membolehkan anda memadam atau mengunci peranti Windows 10 dari jauh tetapi ciri mungkin tiba di kemas kini masa depan.
Penting: Kami menganggap bahawa anda menggunakan akaun Microsoft untuk melog masuk ke Windows 10.
Langkah 1: Buka aplikasi Tetapan sama ada dengan mengklik ikon pada menu Start atau menggunakan Windows + I hotkey.

Langkah 2: Klik Kemas Kini & keselamatan .
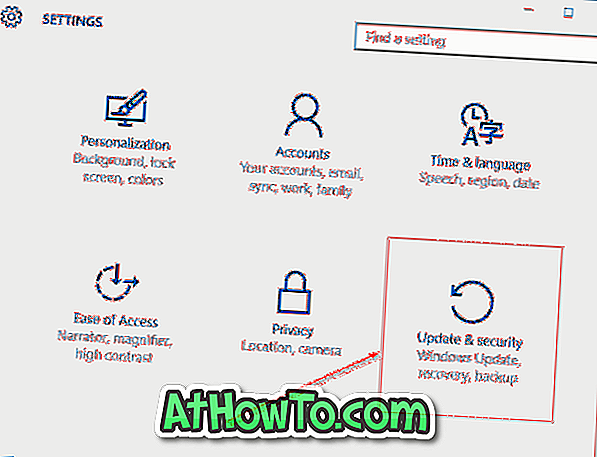
Langkah 3: Di bawah Cari Peranti Saya, jika ciri dimatikan, anda akan melihat "Cari Peranti Saya dimatikan" sebagai statusnya. Untuk menghidupkannya, klik butang Tukar, dan kemudian klik butang apabila anda melihat Simpan lokasi peranti saya secara berkala untuk menghidupkannya.
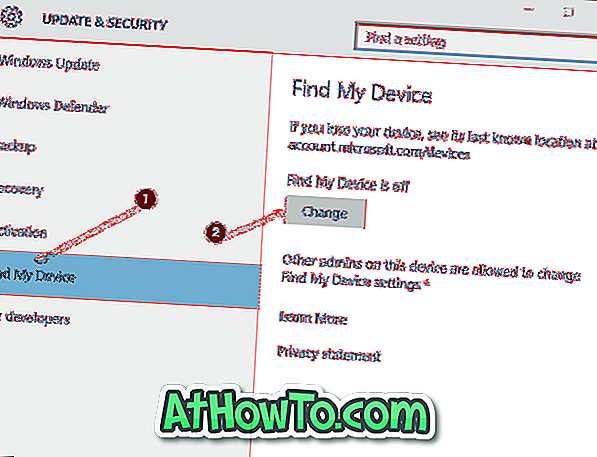
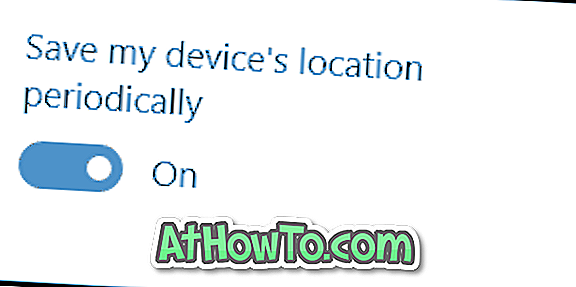
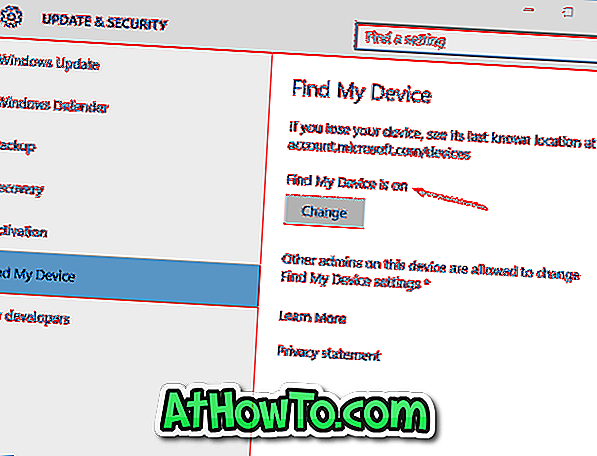
Di bawah Cari Peranti Saya, jika butang Tukar berwarna kelabu, klik pautan berlabel Aktifkan tetapan lokasi untuk menggunakan ciri ini.
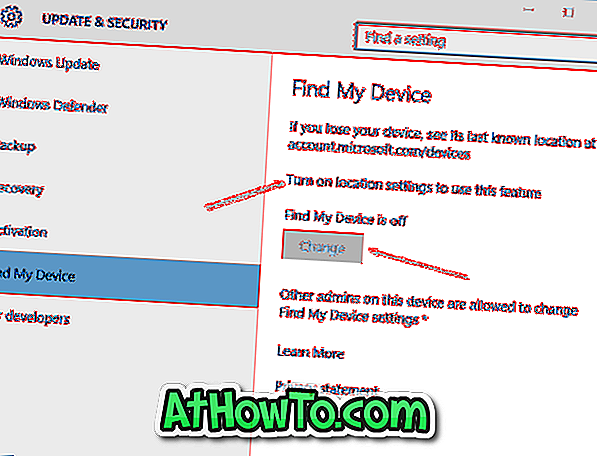
Di bawah seksyen Lokasi, anda akan melihat Lokasi untuk peranti ini mematikan mesej jika perkhidmatan dimatikan. Untuk menghidupkan Lokasi, klik butang Tukar dan kemudian klik butang hidup / mati untuk menghidupkannya.
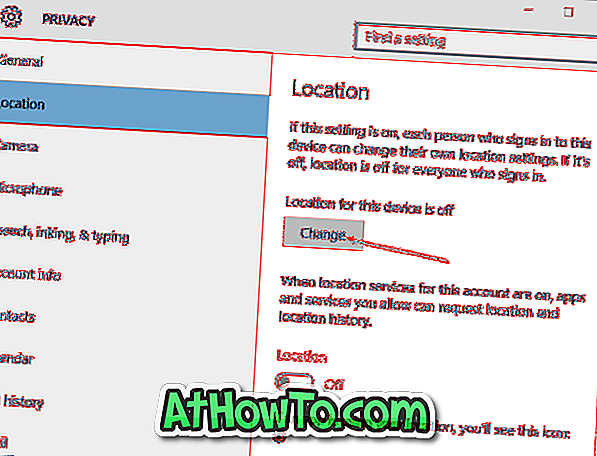
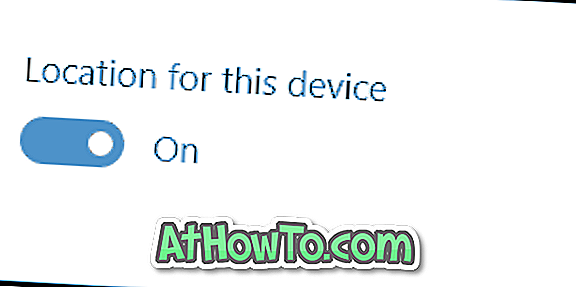
Bagaimana untuk menjejaki peranti Windows 10 anda menggunakan Cari Peranti Saya
Sekiranya anda tidak dapat mencari peranti anda dan anda mengesyaki bahawa ia telah dicuri, ikut arahan yang diberi di bawah untuk melihat lokasi terakhir diketahui pada peta.
Langkah 1: Lawati halaman account.microsoft.com/devices dalam salah satu pelayar web anda dan log masuk ke akaun Microsoft anda yang anda gunakan untuk log masuk ke peranti Windows 10 anda dan aktifkan ciri Cari Peranti Saya.
Langkah 2: Seperti yang dapat anda lihat dalam gambar di bawah, di bawah peranti anda, anda akan melihat semua peranti Windows anda. Halaman juga menunjukkan lokasi terakhir yang diketahui setiap peranti anda di sebelah nama peranti.
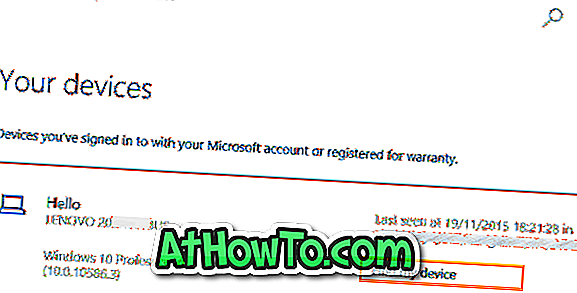
Langkah 3: Klik pautan Peranti mencari saya bersebelahan dengan nama peranti Windows 10 anda (rujuk gambar di atas) untuk melihat lokasi terakhir diketahui pada peta.
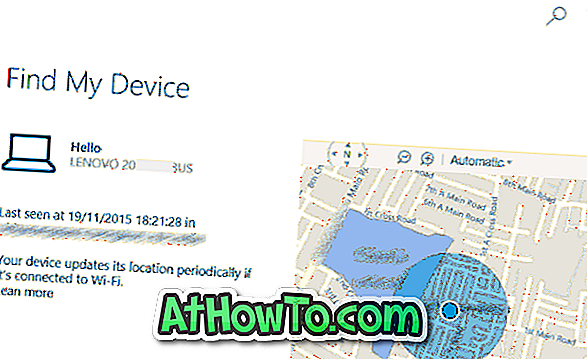
Harap ini membantu!














