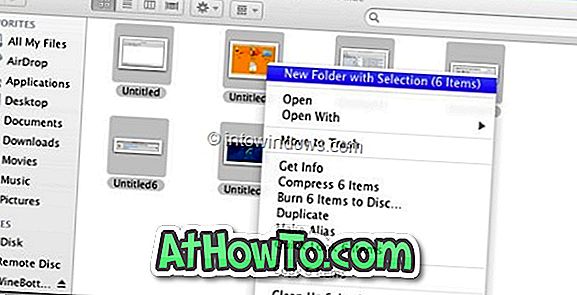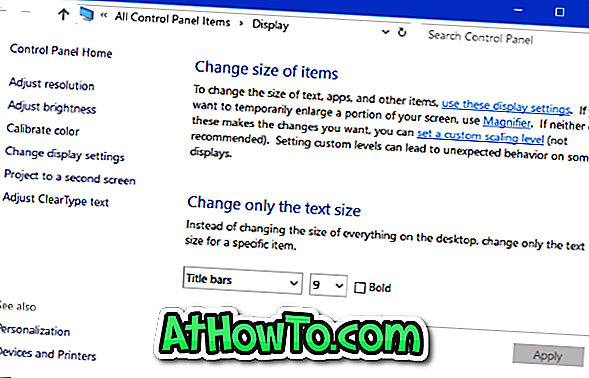Tidak lama dahulu, kami membincangkan cara berkongsi cakera / folder antara XP Mode dan mesin tuan rumah Windows 7 untuk dapat mengakses fail dan folder pada mesin tuan rumah dari XP Mode.

Dalam panduan ini, kami akan menunjukkan kepada anda bagaimana untuk berkongsi folder yang hadir di bawah mesin tuan rumah dengan OS tetamu di VirtualBox .
Sebelum anda mengikuti prosedur, sila pastikan anda telah memasang tambahan Tetamu. Klik Peranti, Pasang opsyen penambahan tetamu dan kemudian ikuti langkah-langkah pada skrin yang mudah untuk memasangnya.
Kaedah 1: Untuk berkongsi folder antara Windows 7 / Vista tetamu OS dan mesin tuan rumah.
1 . Jalankan mesin maya (VM) di bawah VirtualBox.
2 . Klik Peranti di bawah menu dan kemudian pilih Opsyen folder Kongsi untuk membuka kotak dialog Kongsi Folder.

3 . Klik pada Tambah butang folder kongsi untuk melayari ke folder (hadir pada mesin tuan rumah) yang ingin anda kongsikan dengan mesin maya. Sebaik sahaja ditambahkan, anda boleh menetapkan kebenaran baca sahaja ke folder kongsi supaya pengguna OS (mesin maya) tidak dapat menulis ke folder yang ditambah. Klik butang Ok .


4 . Sekarang buka penjelajah dalam mesin maya. Sekiranya anda tidak dapat melihat folder kongsi dalam explorer di bawah kategori Lokasi Rangkaian, ikuti langkah seterusnya juga.
5 . Klik butang pemacu rangkaian Peta pada bar alat explorer untuk melancarkan wizard pemacu rangkaian Peta. Di sini, klik butang Semak imbas di sebelah kotak folder dan tambah VBOXSVR dengan mengklik pada ikon anak panah untuk melihat nama folder yang telah anda tambahkan pada langkah 3. Pilih folder dan kemudian klik butang Ok . Jika anda mahu menyambung ke folder kongsi setiap kali anda log masuk, aktifkan pilihan bernama Sambung semula pada pilihan log masuk . Klik butang Selesai untuk melihat folder kongsi dalam explorer OS tetamu.




Kaedah 2: Untuk berkongsi folder antara OS tetamu XP dan mesin hos:
1 . Ikuti prosedur yang disebutkan di atas hingga langkah 3 dan kemudian ikuti langkah-langkah yang disebutkan di bawah.
2 . Buka Komputer Saya dan kemudian klik Pilihan tempat rangkaian saya hadir di anak tetingkap kiri.

3 . Dalam tetingkap Tempat Rangkaian Saya, klik Tambah pilihan tempat rangkaian untuk melancarkan Tambah wizard tempat rangkaian.






4 . Klik Next Button, pilih Another location location option dan klik Next Next button.
5 . Di sini, klik butang Semak imbas, rentang Seluruh Rangkaian, kemudian mengembangkan Folder Dikongsi VirtualBox untuk melihat folder kongsi anda. Tekan butang Next untuk menaip nama untuk tempat rangkaian baru (folder dikongsi). Klik butang Selesai untuk menyelesaikan prosedur.
6 . Pergi ke menu Mula XP dan kemudian klik Rangkaian tempat untuk melihat folder yang dikongsi.
Juga baca cara kami memasang Windows 7 pada panduan netbook.