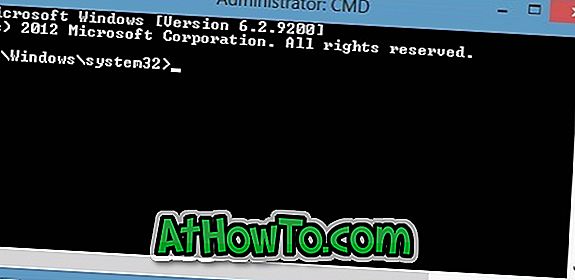Aplikasi Tetapan dalam Windows 10 dimaksudkan untuk menggantikan Panel Kawalan tradisional, tetapi Panel Kawalan terus menjadi sebahagian daripada Windows 10. Microsoft perlahan-lahan menambah semua tetapan dan pilihan dari Panel Kawalan ke aplikasi Tetapan dan mungkin menjatuhkan Panel Kawalan dari membina masa depan Windows 10.
Panel Kawalan dan aplikasi Tetapan adalah dua cara untuk mengakses dan mengubah kebanyakan tetapan Windows 10. Tanpa akses kepada kedua-dua ini, terutamanya untuk aplikasi Tetapan, hampir mustahil untuk menukar kebanyakan tetapan Windows 10 lalai.

Sekiranya anda berkongsi PC anda dengan orang lain dan tidak mahu orang lain menukar tetapan anda, anda boleh mematikan kedua-dua Panel Kawalan serta aplikasi Tetapan di PC anda.
Apabila Panel Kawalan atau aplikasi Tetapan dilumpuhkan, anda mendapat "Operasi ini telah dibatalkan kerana sekatan yang berkuat kuasa pada komputer ini. Sila hubungi mesej ralat "pentadbir sistem anda apabila anda cuba membuka Panel Kawalan. Jika anda cuba membuka aplikasi Tetapan, ia akan ditutup sejurus selepas pelancaran.
Dalam panduan ini, kami akan melihat bagaimana untuk melumpuhkan aplikasi Tetapan dan Panel Kawalan dalam Windows 10.
Kaedah 1 dari 2
Editor Dasar Kumpulan bukan sebahagian daripada edisi Windows 10 Home. Oleh itu, jika anda menjalankan edisi Windows 10 Home, sila rujuk arahan yang disebut dalam Kaedah 2 artikel ini.
Lumpuhkan Tetapan dan Panel Kawalan melalui Dasar Kumpulan
Langkah 1: Dalam medan carian Start / taskbar, ketik Gpedit.msc dan kemudian tekan Enter untuk membuka Editor Dasar Kumpulan Tempatan.

Langkah 2: Di tetingkap Dasar Dasar Kumpulan, arahkan ke laluan berikut:
Konfigurasi Pengguna > Templat Pentadbiran > Panel Kawalan
Langkah 3: Sekarang, di sebelah kanan, cari akses Larangan ke Panel Kawalan dan kemasukan dasar Tetapan PC .

Langkah 4: Klik dua kali pada akses Melarang ke Panel Kawalan dan dasar Tetapan PC . Anda kini perlu melihat dialog sifat.
Langkah 5: Dalam dialog Properties, pilih Pilihan diaktifkan . Klik butang Guna . Itu sahaja!

Mulai sekarang dan seterusnya, anda tidak akan dapat membuka aplikasi Tetapan dan Panel Kawalan pada PC anda. Jika mereka masih dibuka, log keluar dan log masuk lagi untuk melumpuhkannya.
Kaedah 2 dari 2
Lumpuhkan Tetapan dan Panel Kawalan melalui Pendaftaran
Anda tahu bahawa Editor Dasar Kumpulan adalah eksklusif untuk edisi Pro dan Enterprise Windows 10. Jika anda berada dalam edisi Windows 10 Home, anda perlu mengedit Windows Registry untuk melumpuhkan aplikasi Tetapan dan Panel Kawalan.
Kami mengesyorkan anda membuat titik pemulihan sistem sebelum menyunting Registri secara manual kerana anda boleh menggunakan titik pemulihan sistem untuk memulihkan PC Windows 10 anda ke tarikh sebelumnya jika sesuatu berlaku dengan amat salah selepas mengedit Registry, yang sangat tidak mungkin sekalipun.
Langkah 1: Buka Editor Registry. Untuk berbuat demikian, ketik Regedit.exe dalam menu Mula / kotak carian bar tugas dan kemudian tekan Enter kekunci. Klik butang Yes apabila anda melihat skrin Pengesahan Akaun Pengguna.

Langkah 2: Dalam Editor Pendaftaran, arahkan ke kekunci berikut:
HKEY_CURRENT_USER \ Software \ Microsoft \ Windows \ CurrentVersion \ Policies \ Explorer
Jika kunci Explorer tidak wujud, klik kanan pada kekunci Polisi, klik Baru, klik Kunci, dan kemudian namakan kunci baru sebagai Explorer .

Langkah 3: Sekarang, di sebelah kanan, buat nilai DWORD (32-bit) baru. Ini boleh dilakukan dengan mengklik kanan pada tempat kosong, mengklik Baru, dan kemudian mengklik DWORD (32-bit) Value . Namakan nilai baru sebagai NoControlPanel . Untuk menamakan semula, klik kanan padanya dan kemudian klik Namakan semula.

Langkah 4: Akhir sekali, klik dua kali pada nilai NoControlPanel, dan tukar data nilai kepada 1 dari 0 untuk melumpuhkan Panel Kawalan serta apl Tetapan.


Anda boleh menutup Editor Pendaftaran sekarang.
Untuk mendayakan Panel Kawalan dan apl Tetapan sekali lagi, tukar data nilai NoControlPanel kembali ke 0 (sifar).