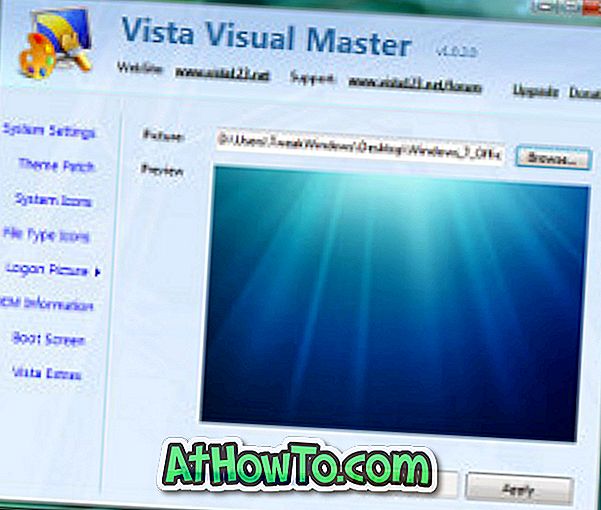Mahu menetapkan pencetak yang baru dipasang sebagai pencetak lalai pada Windows 10 PC anda? Dalam panduan ini, kita akan melihat bagaimana untuk menetapkan pencetak lalai dalam Windows 10.
Windows 10 secara automatik menetapkan pencetak yang paling baru digunakan sebagai lalai. Walaupun ini adalah ciri yang bagus, tidak semua orang lebih suka menetapkan pencetak yang paling baru digunakan sebagai pencetak lalai. Ramai pengguna memilih untuk menetapkan pencetak secara manual secara lalai.
Oleh itu, jika anda ingin menetapkan pencetak secara manual sebagai pencetak lalai dalam Windows 10, anda perlu menghentikan Windows 10 dari pencetak lalai secara automatik. Setelah pemilihan pencetak lalai auto dimatikan, anda boleh menetapkan pencetak secara manual sebagai lalai.
Cegah Windows 10 dari memilih pencetak lalai secara automatik
Windows 10 secara automatik menetapkan pencetak yang paling baru digunakan sebagai pencetak lalai anda. Sekiranya anda mahu menetapkan pencetak secara manual sebagai lalai dan tidak mahu Windows 10 untuk menetapkan pencetak secara automatik sebagai lalai, anda perlu menavigasi ke Tetapan> Peranti> Pencetak & Pengimbas dan matikan "Biarkan Windows menguruskan pencetak lalai saya. Apabila ini dihidupkan, Windows akan menetapkan pencetak lalai anda untuk menjadi yang anda gunakan paling terkini pada pilihan lokasi semasa anda.

Kaedah 1 dari 3
Tetapkan pencetak lalai dalam Tetapan
Langkah 1: Buka Tetapan. Klik Peranti . Klik Pencetak & Pengimbas .
Langkah 2: Di sini, dalam bahagian Pencetak dan Pengimbas, klik pada pencetak yang anda mahu tetapkan sebagai pencetak lalai untuk melihat butang Terbuka, Urus, dan Keluarkan peranti. Klik butang Urus .

Langkah 3: Klik Tetapkan sebagai butang lalai untuk menetapkan pencetak yang dipilih sebagai pencetak lalai anda pada Windows 10.

Kaedah 2 dari 3
Tetapkan pencetak lalai dalam Peranti dan Pencetak
Langkah 1: Panel Kawalan Terbuka. Terdapat pelbagai cara untuk membuka Panel Kawalan di Windows 10 tetapi menaip Panel Kawalan di kotak carian Start / taskbar dan kemudian menekan kekunci Masuk mungkin cara paling mudah untuk membuka Panel Kawalan.
Langkah 2: Di Panel Kawalan, ubah Lihat dengan ikon Kecil .

Langkah 3: Klik Peranti dan Pencetak untuk melihat semua pencetak yang dipasang. Sekiranya salah satu pencetak anda tidak disenaraikan di sini, kemungkinannya sama ada pemacu pencetak tidak dipasang atau rosak. Dalam hal ini, sila rujuk cara kami memasang pencetak dalam panduan Windows 10 atau gunakan penyelesai masalah pencetak rasmi.
Langkah 4: Klik kanan pada ikon pencetak yang anda mahu tetapkan sebagai lalai dan kemudian klik Tetapkan sebagai pilihan pencetak lalai untuk menjadikannya sebagai pencetak lalai pada Windows 10 PC anda.

Kaedah 3 dari 3
Tetapkan pencetak lalai menggunakan aplikasi
Langkah 1: Lancarkan sebarang program desktop klasik seperti Notepad atau Paint.
Langkah 2: Selepas melancarkan program, serentak tekan kekunci Ctrl + P untuk membuka dialog Cetak. Sebagai alternatif, klik menu Fail dan kemudian klik Pilihan cetak untuk melihat dialog Cetak.

Langkah 3: Di sini, dalam bahagian Pilih Printer, klik kanan pada pencetak yang anda ingin buat sebagai pencetak lalai dalam Windows 10 dan kemudian klik Tetapkan sebagai pilihan pencetak lalai .

Itu sahaja!