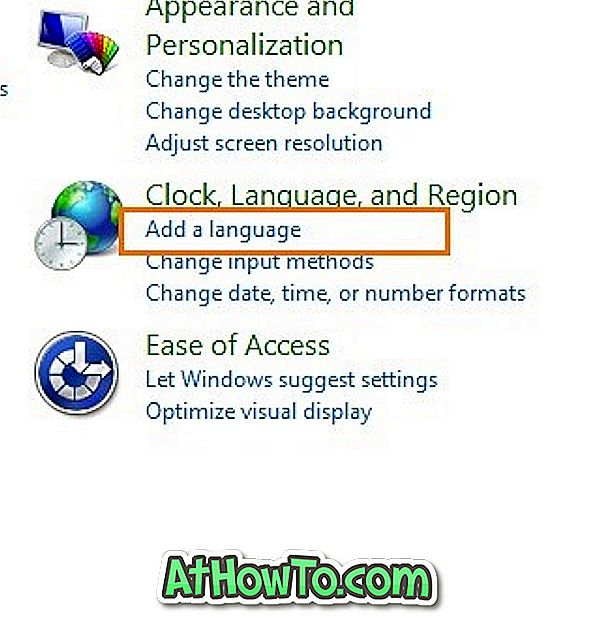Sebelum ini, kami telah menulis beberapa panduan untuk mengambil pemilikan fail dan menjalankan program sebagai pentadbir. Baru-baru ini, ketika memberi komentar, saya mendapati terdapat banyak pengguna di luar sana yang ingin menjalankan Panel Kawalan sebagai pentadbir.
Untuk memulakan, Windows tidak membenarkan anda menjalankan Panel Kawalan sebagai pentadbir. Ini kerana, dalam Windows 7, Windows 8 / 8.1 dan Windows 10, anda tidak mendapat apa-apa dengan melancarkan Panel Kawalan sebagai pentadbir. Maksudnya, Panel Kawalan hanya cara mudah untuk mengakses semua alat dan pilihan yang tersedia di Windows. Dalam erti kata lain, ia hanya termasuk jalan pintas ke program dan alat pentadbir seperti Program dan Ciri, dan Pilihan Folder.

Yang mengatakan, ada jalan penyelesaian untuk membuka Panel Kawalan sebagai pentadbir di Windows 7, Windows 8, dan Windows 10 jika anda benar-benar mahu membuka Panel Kawalan sebagai admin. Apa yang perlu anda lakukan adalah, buat jalan pintas ke Panel Kawalan pada desktop anda dan kemudian konfigurasi Windows untuk melancarkan jalan pintas sebagai pentadbir.
Buka Panel Kawalan sebagai pentadbir
Berikut ialah cara membuka Panel Kawalan dengan keistimewaan admin di Windows 7, Windows 8 dan Windows 10.
Langkah 1: Klik kanan pada desktop, klik Baru, dan kemudian klik Pintasan untuk membuka wizard Pintasan Cepat.
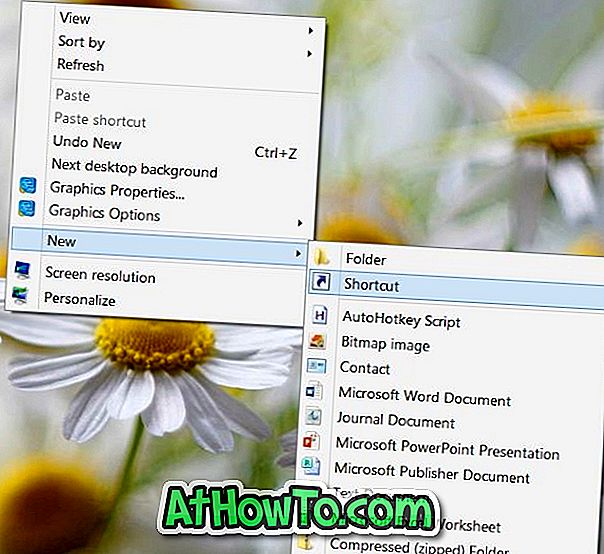
Langkah 2: Dalam Taip lokasi kotak item, tampal laluan berikut:
C: \ Windows \ System32 \ control.exe
Sila ganti "C" dengan huruf pemacu partition di mana Windows dipasang.
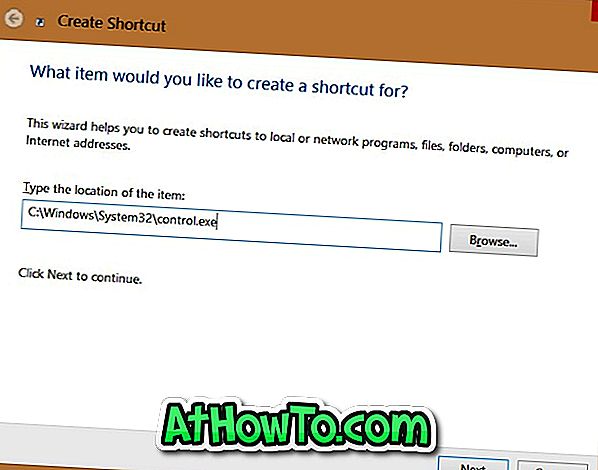
Klik Seterusnya.
Langkah 3: Masukkan nama untuk Pintasan baru. Kami mengesyorkan anda menamakannya sebagai Panel Kawalan Admin supaya anda boleh mengenalinya dengan mudah.
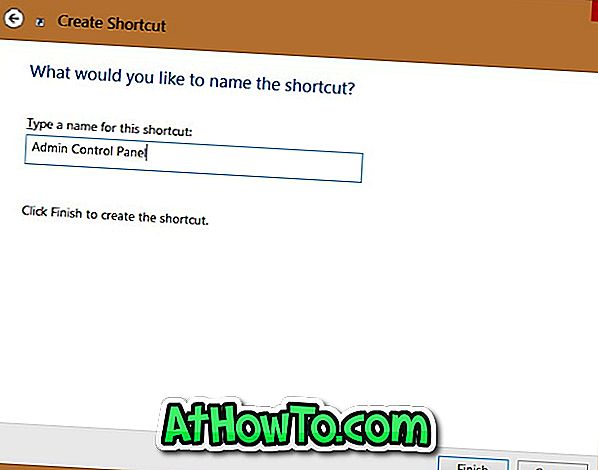
Klik butang Selesai untuk membuat pintasan ke Panel Kawalan pada desktop.
Langkah 4: Sekarang anda boleh klik kanan pada pintasan dan kemudian klik Jalankan sebagai pilihan pentadbir untuk membuka Panel Kawalan dengan hak admin. Jika anda mahu membuka Panel Kawalan dengan hak admin dengan hanya klik dua kali, sila ikuti tiga langkah seterusnya untuk mengkonfigurasi pintasan untuk dilancarkan sebagai pentadbir.

Langkah 5: Sekarang, klik kanan pada pintasan Panel Kawalan pada desktop dan klik Properties untuk membuka dialog Properties.
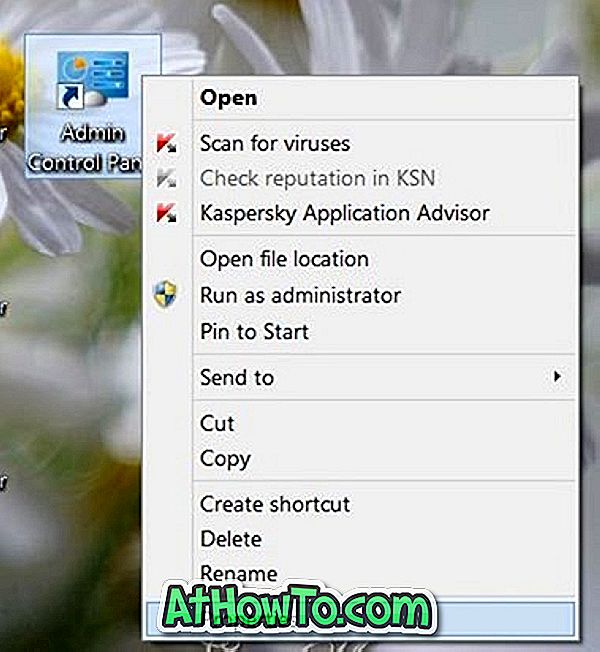
Langkah 6: Tukar ke tab Shortcut dan kemudian klik butang Advanced Advanced buka dialog Properties.
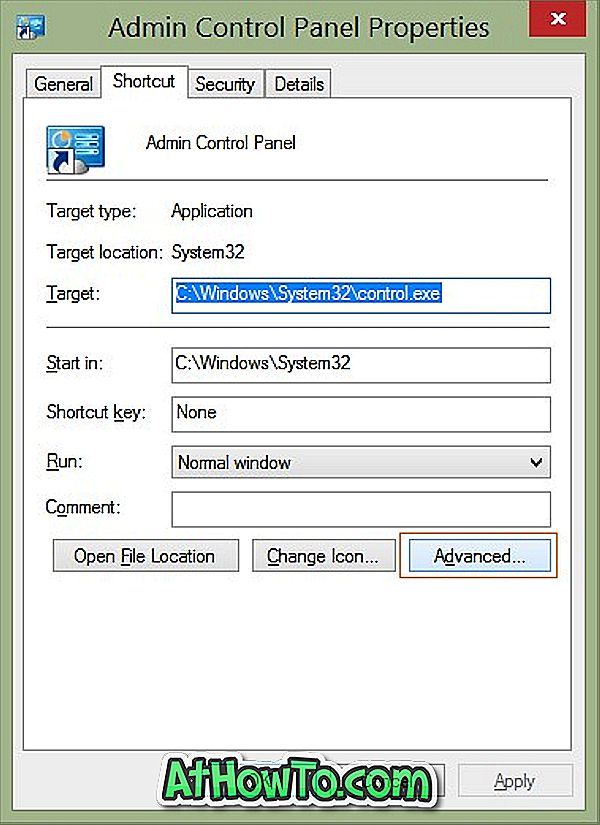
Langkah 7: Akhir sekali, semak pilihan yang dilabel Run sebagai pilihan pentadbir, klik OK, kemudian klik Gunakan butang. Itu sahaja!
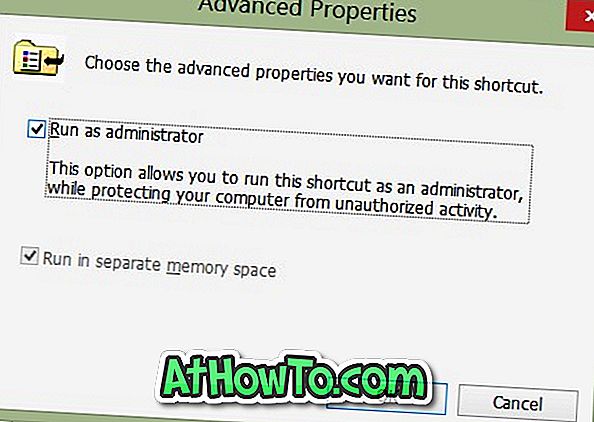
Anda kini boleh mengklik dua kali pada pintasan Panel Kawalan pada desktop untuk melancarkan Panel Kawalan sebagai pentadbir. Namun, seperti yang dikatakan sebelumnya, tidak ada yang dapat anda lakukan dengan menjalankan Panel Kawalan sebagai pentadbir. Semoga berjaya!