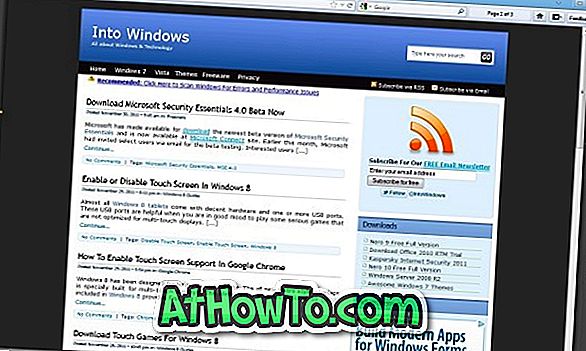Windows 10 menawarkan cara mudah untuk menetapkan semula desktop Windows 10, komputer riba atau tablet anda dengan beberapa klik. Ciri Set semula PC membolehkan anda menetapkan semula Windows 10 sama ada dengan menyimpan fail peribadi atau mengeluarkan fail peribadi.
Apa yang berlaku apabila anda Menetapkan semula PC Windows 10 anda?
Reset PC menyusun semula sistem pengendalian Windows 10, menyimpan atau membuang fail peribadi bergantung pada permintaan anda, mengalih keluar semua aplikasi, program klasik serta pemacu yang anda pasang, mengalih keluar semua perubahan yang anda buat pada tetapan Windows 10, dan juga mengalih keluar aplikasi pengeluar PC anda dipasang (jika anda dinaik taraf dari Windows 7/8 hingga Windows 10). Yang berkata, jika PC anda datang dengan Windows 10 yang diprapasang, semua aplikasi yang dipasang oleh pengilang PC anda akan dipasang semula semasa operasi Reset PC.
Menetapkan semula PC Windows 10 agak mudah tetapi mungkin mengambil masa satu atau dua jam untuk menyelesaikan tugas tersebut.
Ikut arahan yang diberikan di bawah tanpa sebarang penyelewengan untuk berjaya menetapkan semula PC Windows 10 anda.
Kaedah 1 - tetapkan semula Windows 10 dengan menyimpan fail peribadi
Kaedah 2 - reset Windows 10 dengan memadam fail peribadi
Kaedah 1 dari 2
Tetapkan semula Windows 10 PC dengan menyimpan fail peribadi
Kaedah ini berguna jika anda mahu memasang semula Windows 10 tanpa kehilangan fail .
Langkah 1: Buka aplikasi Tetapan dengan mengklik ikonnya di panel sebelah kiri menu Mula atau pada masa yang sama menekan kekunci Windows dan kunci Windows (Windows logo + I).

Langkah 2: Klik ikon Kemas Kini & keselamatan .

Langkah 3: Sekarang, klik ikon Pemulihan untuk melihat semula pilihan PC ini.
Langkah 4: Di bawah Reset bahagian PC ini, klik butang Mulakan untuk melihat Pilih skrin pilihan.

Langkah 5: Pilih skrin pilihan menawarkan dua pilihan:
# Simpan fail saya
# Keluarkan segala-galanya

Oleh kerana anda tidak mahu memadam fail peribadi anda seperti dokumen dan gambar, anda perlu mengklik pilihan pertama yang dilabel Simpan fail saya.
Langkah 6: Seterusnya, anda akan melihat senarai aplikasi yang akan dikeluarkan semasa operasi PC semula. Klik butang Next untuk meneruskan.

Langkah 7: Anda mungkin melihat skrin amaran berikut jika anda baru-baru ini dinaik taraf dari Windows 7/8 / 8.1 ke Windows 10 atau dinaik taraf dari pembentukan lama Windows 10 ke binaan terbaru. Klik butang Next untuk meneruskan ke skrin seterusnya.

Langkah 8: Akhirnya, apabila anda melihat Bersedia untuk menetapkan semula skrin PC ini, klik butang Reset untuk memulakan semula PC anda dan mulakan kerja semula PC. Operasi mungkin mengambil masa sehingga satu jam tetapi mungkin mengambil masa kurang dari 20 minit jika anda memasang Windows 10 pada SSD.




Langkah 9: Setelah kerja reset dilakukan, anda akan melihat skrin kunci. Klik skrin kunci dan masukkan kata laluan akaun pengguna anda untuk melihat desktop Windows 10 anda dalam beberapa saat.
Kaedah 2 dari 2
Tetapkan semula Windows 10 dengan membuang segala-galanya
Langkah 1: Buka aplikasi Tetapan, dan navigasi ke Kemas kini & keselamatan > Pemulihan .
Langkah 2: Di bawah Reset bahagian PC ini, klik butang Mulakan .

Langkah 3: Apabila anda melihat Pilih skrin pilihan, klik Keluarkan pilihan semua .

Langkah 4: Jika PC anda mempunyai dua atau lebih pemacu, anda akan melihat skrin berikut " PC anda mempunyai lebih daripada satu pemacu " dengan dua pilihan:
# Hanya pemacu di mana Windows dipasang
# Semua pemacu
Kami mengesyorkan anda mengklik pilihan pertama yang dilabel Hanya pemacu di mana Windows dipasang sebagai pilihan lain akan memadamkan semuanya dari semua pemacu.

Gunakan pilihan Semua pemacu hanya jika anda telah menyandarkan semua data dari semua pemacu atau merancang untuk menjual atau mendermakan PC anda. Klik Tunjukkan senarai pemacu yang akan dipengaruhi pautan untuk melihat senarai pemacu yang akan terpengaruh jika anda mengklik pilihan Semua pemacu.
Klik Hanya pemacu di mana Windows dipasang untuk meneruskan selanjutnya.
Langkah 5: Seterusnya, anda akan melihat " Adakah anda mahu membersihkan pemacu juga? "Skrin.
Di sini, klik Hanya keluarkan fail saya jika anda mahu dengan cepat menetapkan semula Windows 10 dengan memadam fail. Gunakan pilihan lain yang dilabel Mengalih keluar fail dan bersihkan pemacu jika anda ingin memadamkan semua fail. Pilihan ini berguna jika anda merancang untuk menjual atau menderma PC anda dan tidak mahu orang lain mengambil semula fail anda.

Langkah 6: Anda mungkin melihat skrin amaran berikut jika anda baru-baru ini (dalam 30 hari terakhir) dinaik taraf kepada Windows 10 atau baru-baru ini dinaik taraf dari pembina sebelumnya Windows 10 hingga membina terbaharu.
Klik butang Next untuk meneruskan.
Langkah 7: Akhirnya, anda akan melihat Bersedia untuk menetapkan semula skrin PC ini di mana anda perlu klik butang Reset untuk memulakan semula PC anda dan mulakan semula pemasangan Windows 10 anda.

Bergantung kepada pilihan yang anda pilih dan saiz data, proses itu mungkin mengambil masa 20 hingga 120 minit.



Langkah 8: Setelah penetapan semula dilakukan, anda akan melihat skrin kunci Windows 10. Tekan Enter key atau klik pada skrin kunci dan masukkan kata laluan akaun pengguna anda untuk melihat desktop.