Kebanyakan komputer riba dan komputer riba hari ini datang dengan Windows Vista dipasang. Tetapi jika anda merancang untuk mencuba sistem operasi Windows 7 baru maka VPC (Virtual PC) adalah cara terbaik untuk dipasang. Ia benar-benar selamat dan mudah untuk memasang sistem operasi di VPC tanpa membuat partition baru untuk memasang yang baru.
Walaupun anda boleh menggunakan Windows 7 dengan Vista (Vista dipasang dahulu), idea yang baik untuk menggunakan PC Virtual untuk memasang Windows 7 di dalam Vista yang telah dipasang. Bagi mereka yang tidak tahu, Microsoft Virtual PC membolehkan anda menjalankan beberapa sistem operasi pada masa yang sama pada sistem fizikal yang sama. Anda boleh menukar antara dua sistem operasi dalam beberapa saat.
Baca juga "10 Perkara yang perlu diingat sebelum memasang Windows 7" untuk memastikan perkara berfungsi dengan baik.
Dalam tutorial ini, kami akan menunjukkan kepada anda cara memasang Windows 7 di dalam Windows Vista menggunakan Microsoft Virtual PC.
Keperluan:
* Windows 7 DVD
* Microsoft Virtual PC (percuma)
Pasang Windows 7 di Virtual PC 2007
Prosedur:
1. Muat turun dan pasang PC Maya dari sini.
2. Jalankan perisian PC Maya. Untuk melakukan ini, taip PC Virtual pada Vista Start menu search box dan hit enter.
3. Klik pada pilihan "Baru" dan klik "Seterusnya" untuk meneruskan.

4. Pilih pilihan "Buat mesin maya" dari tiga pilihan yang ada. Saya lebih suka pilihan ini kerana ini membolehkan anda menyesuaikan yang anda suka. Klik "Seterusnya".
5. Di sini, taipkan nama untuk mesin maya yang baru. Fail tersebut disimpan secara automatik ke folder My Virtual Machines. Untuk menyimpannya ke lokasi lain, gunakan butang "Semak".
6. Pilih sistem operasi yang anda ingin pasangkan dengan menggunakan PC Virtual dari kotak drop-down. Dalam tutorial ini, kami memilih "Lain" kerana pilihan Windows 7 tidak tersedia dalam VPC sehingga kini. Selepas memilih sistem pengendalian, klik "Seterusnya".
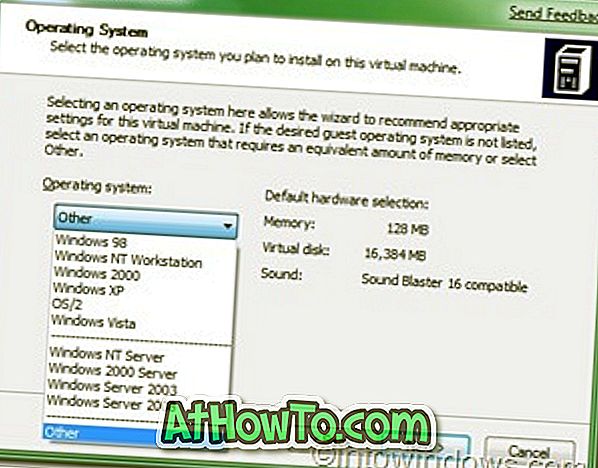
7. Jika anda mempunyai lebih daripada 1GB RAM dalam sistem anda, pilih "Melaraskan RAM" lain pilih "Menggunakan RAM disyorkan". Jika anda telah memilih "Melaraskan RAM" kemudian, pilih jumlah RAM yang anda ingin peruntukkan untuk menjalankan mesin Maya (Windows 7) dan klik "Seterusnya". (Secara lalai, ia akan menggunakan 662 MB RAM, jika anda ingin mengekalkan seperti itu, klik secara membuta "Seterusnya").
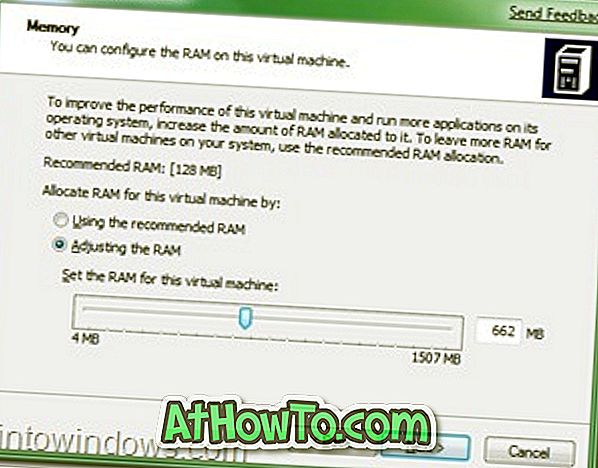
8. Di skrin seterusnya, pilih "A hard disk maya baru" dan sekali lagi "klik" butang.
9. Dalam langkah ini, semak lokasi di mana anda ingin membuat cakera keras maya dan nyatakan nama untuk pemacu keras maya. Juga jangan lupa tentukan saiz Hard Drive Maya. Saya lebih suka sekurang-kurangnya 16GB (Disyorkan oleh Microsoft).
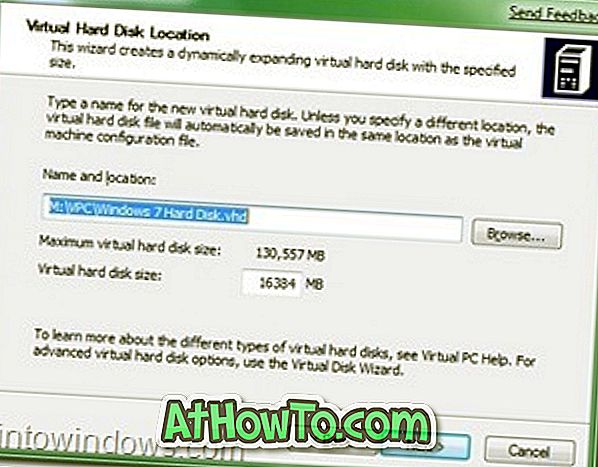
10. Klik butang selesai.
11. Ini akan membuka tetingkap kecil yang dipanggil "Virtual PC Console". Klik butang "Mula" untuk memulakan proses sebenar.
12. Masukkan DVD Windows 7 anda ke pemacu optik atau pemacu USB bootable (menggunakan pemacu USB yang boleh dipasang dalam masa 10-15 minit) dan tekan masuk apabila konsol PC Virtual meminta tetingkap ini. (Tidak perlu memulakan semula sistem anda. Sistem akan dimulakan semula di dalam konsol).

Anda akan melihat persekitaran memasang Windows 7 di dalam konsol.

13. Pasang Windows 7 di dalam konsol dengan prosedur pemasangan Windows 7 lalai yang anda tahu. Setelah selesai pemasangan anda, anda akan melihat Window ini.
14. Sekarang, anda boleh memasang semua program yang diperlukan untuk Windows 7 anda.
15. Anda boleh menutup PC Maya dengan klik mudah pada butang "dekat" (kanan atas).
16. Untuk membuka Virtual 7 anda sekali lagi, ketik "Virtual PC" (tanpa tanda petik) dalam menu Mula dan pilih Windows 7 Maya anda dari kotak dan klik "Start".

17. Anda sudah selesai !!
18. Nikmati !!!














