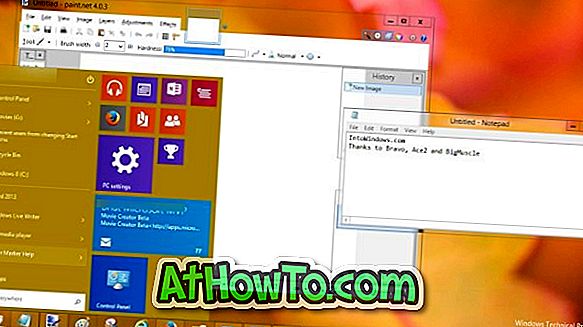Pengguna yang menjalankan sistem operasi Windows 8 atau 8.1 akan mengetahui bahawa Windows menunjukkan nama akaun pengguna kanan atas skrin Mula. Walaupun pengguna yang menggunakan akaun setempat dengan cepat boleh menukar nama akaun dalam Panel Kawalan, menamakan semula nama akaun Microsoft tidak lurus ke hadapan.

Ikut arahan yang diberikan di bawah untuk menamakan semula nama akaun Microsoft dalam Windows 8.1:
(Perhatikan bahawa kaedah ini melibatkan penamaan semula nama pertama dan terakhir yang telah anda sediakan semasa mendaftar untuk akaun Microsoft)
Langkah 1: Tukar ke skrin Mula. Klik kanan pada nama akaun anda yang muncul di sebelah kanan sebelah atas skrin dan klik Tukar gambar akaun .

Langkah 2: Klik Lagi tetapan akaun dalam talian untuk membuka halaman akaun Microsoft anda dalam penyemak imbas web lalai.

Langkah 3: Masukkan alamat e - mel dan kata laluan anda jika anda diminta berbuat demikian untuk membuka halaman ringkasan akaun Microsoft.
Langkah 4: Di sini, klik Edit nama paparan . Masukkan nama depan dan nama belakang anda dan akhirnya klik butang Simpan . Itu sahaja!

Langkah 5: Lakukan sistem semula untuk melihat nama baru anda pada skrin Mula. Semoga berjaya!
Dan jika nama baru tidak muncul pada skrin Mula anda, ikuti beberapa langkah seterusnya juga .
Langkah 6: Klik kanan pada nama akaun anda pada skrin Mula, klik Ubah gambar akaun untuk membuka tetapan Akaun anda. Klik pilihan Putuskan sambungan yang muncul tepat di bawah nama akaun Microsoft anda.

Langkah 7: Masukkan kata laluan akaun Microsoft semasa anda dan klik butang Seterusnya untuk bertukar ke akaun setempat (buat sementara waktu).

Langkah 8: Taipkan nama untuk akaun setempat anda (kata laluan tidak diperlukan kerana kami akan beralih ke akaun Microsoft sebentar lagi) dan klik butang Seterusnya . Akhirnya, klik Keluar dan tamatkan butang untuk bertukar ke akaun setempat.


Langkah 9: Seterusnya, log masuk ke akaun tempatan anda yang baru, klik kanan pada nama akaun anda pada Mula dan klik Ubah gambar akaun .

Langkah 10: Klik pilihan bertajuk Sambung ke akaun Microsoft, masukkan alamat e-mel akaun Microsoft anda, kata laluan dan klik butang Seterusnya .


Di skrin berikut, anda akan melihat pilihan untuk mengesahkan akaun Microsoft anda dengan menghantar kod pengesahan ke alamat e-mel yang dipautkan atau nombor mudah alih yang dipautkan. Sekiranya anda tidak mahu mengesahkan akaun anda sekarang (anda boleh mengesahkan kemudian), klik sahaja Skip ini untuk butang sekarang . Dan jika anda ingin mengesahkan akaun (diperlukan untuk menyegerakkan kata laluan), alamat e-mel terpaut atau nombor mudah alih terpilih, klik butang Ketik untuk menerima kod dan sahkan akaun dengan memasukkan kod tersebut.

Langkah 11: Klik Gunakan butang SkyDrive dan akhirnya klik butang Tukar pada skrin berikut untuk menukar akaun setempat anda ke akaun Microsoft. Itu sahaja! Papar nama baru anda sekarang muncul di bahagian kanan sebelah atas skrin Mula.


Sila ambil perhatian bahawa kerja-kerja di atas hanya berfungsi jika anda menggunakan akaun Microsoft dan tidak berfungsi untuk akaun setempat.
Jika anda menggunakan akaun setempat, ikut arahan yang diberikan di bawah:
Langkah 1: Buka kotak dialog Run dengan menekan logo Windows dan kunci R, ketik control.exe di dalam kotak dan kemudian tekan enter key untuk membuka Control Panel.
Langkah 2: Klik Akaun Pengguna dan Keselamatan Keluarga untuk membuka yang sama, dan kemudian klik Akaun Pengguna (lihat gambar).


Langkah 3: Klik pilihan bertajuk Tukar nama akaun anda, masukkan nama akaun baru, dan klik butang Ok.


Langkah 4: Tukar kembali ke skrin Mula, klik kanan pada nama akaun, klik Keluar dan log masuk sekali lagi untuk melihat nama akaun baru anda.