Bilangan kata laluan yang kita ingat pengguna moden semakin meningkat setiap hari. Mengekalkan akaun e-mel anda dengan kata laluan yang kuat dan unik selalu merupakan idea yang baik, sampai ke titik di mana anda lupa kata laluan. Oleh itu, selalu disarankan untuk menyimpan kata laluan anda dalam penyemak imbas anda dengan kata laluan induk atau menggunakan pengurus kata laluan seperti LastPass.

Pada masa-masa, walaupun yang terbaik kita lupa kata laluan. Syukurlah, kebanyakan perkhidmatan di luar sana membolehkan semula kata laluan yang dilupakan. Jika anda pengguna Outlook.com dan lupa kata laluan anda, lengkapkan arahan yang disebutkan di bawah untuk menetapkan semula kata laluan akaun anda.
Sila ambil perhatian bahawa kaedah di bawah ini berfungsi untuk pengguna yang telah memberikan nombor telefon atau alamat e-mel ganti semasa pendaftaran.
Langkah 1: Lawati halaman rasmi ini, pilih Saya terlupa pilihan kata laluan saya dan kemudian klik Tetapkan semula pilihan kata laluan anda yang muncul di bawah saya terlupa kata laluan saya. Ini akan membawa anda ke halaman semula kata laluan anda.
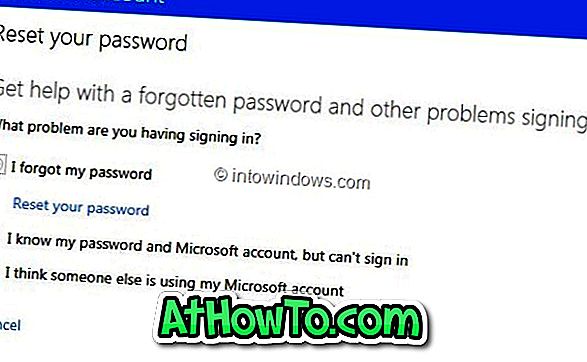
Langkah 2: Di sini, taipkan alamat e-mel anda dan kemudian masukkan aksara yang ditunjukkan dalam gambar dan klik butang Seterusnya .
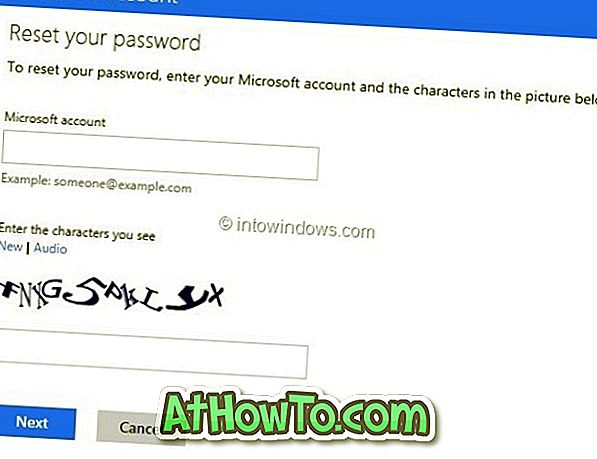
Langkah 3: Anda akan melihat dua pilihan reset kata laluan: Emel saya pautan rehat dan Hantar kod ke telefon saya . Pilih opsyen pertama jika anda mahu menerima pautan semula kata laluan ke alamat e-mel ganti yang anda berikan semasa pendaftaran.
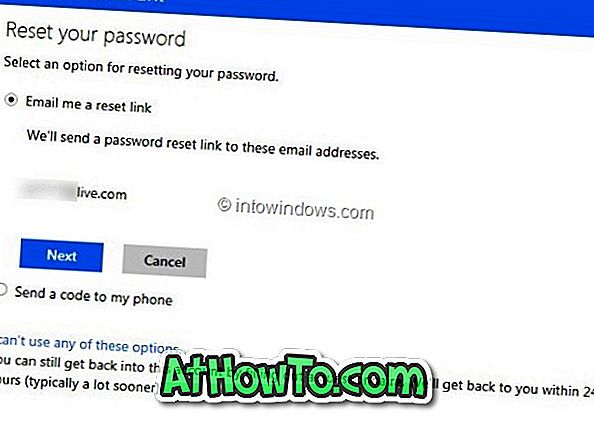
Pilih E-mel saya pilihan pautan rehat dan kemudian klik butang Seterusnya untuk menerima pautan semula kata laluan ke alamat e-mel ganti anda.
Dan pilih opsyen yang kemudian ( Hantar kod ke telefon saya ) dan kemudian klik butang Hantar kod jika anda telah mengaitkan nombor telefon anda dengan akaun Outlook.com anda. Apabila anda memilih pilihan kedua, anda akan menerima kod penetapan kata laluan akaun Microsoft ke telefon anda.
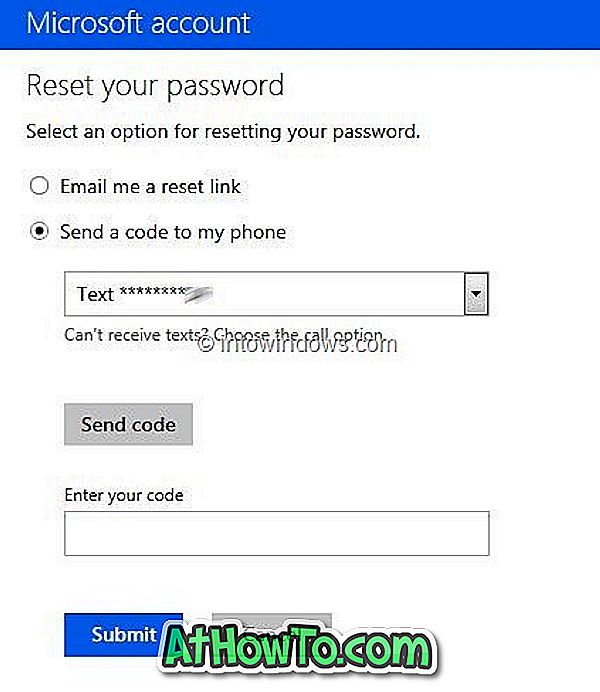
Langkah 4: (Langkau ke Langkah 5 jika anda telah memilih Hantar kod ke pilihan telefon saya) Log masuk ke alamat e-mel ganti anda untuk melihat e-mel tetapan kata laluan akaun dari pasukan akaun Microsoft. Mengklik pada pautan penetapan semula akan membawa anda ke Reset kata laluan anda di mana anda perlu masukkan kata laluan baru anda, masukkan kata laluan untuk mengesahkan dan akhirnya klik butang Seterusnya. Anda sudah selesai!
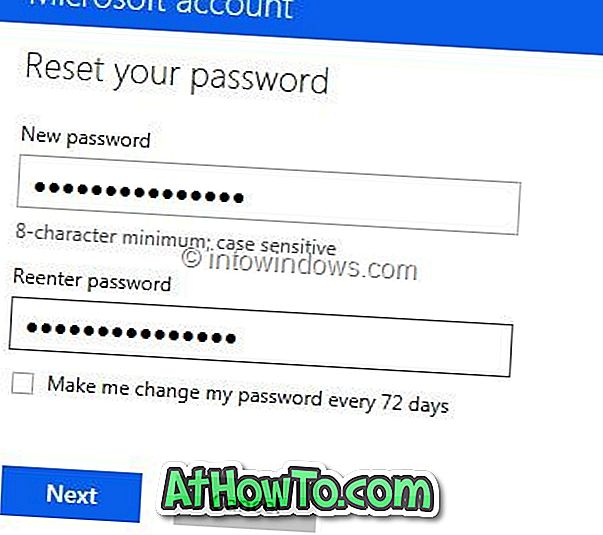
Langkah 5: Masukkan kod penetapan kata laluan yang telah anda terima dalam kotak Masukkan kotak kod anda dan kemudian klik butang Serah untuk melihat Set semula halaman kata laluan anda. Masukkan kata laluan baru anda dan masukkan semula kata laluan dan akhirnya klik butang Seterusnya. Anda sudah selesai!
Apabila penetapan semula kata laluan selesai, anda akan dibawa ke halaman di mana anda boleh menambah atau mengemas kini nombor telefon anda, alamat e-mel ganti dan soalan keselamatan. Microsoft menggunakan maklumat ini untuk memastikan akaun anda lebih selamat dan membantu anda memulihkan atau menetapkan semula kata laluan anda.














