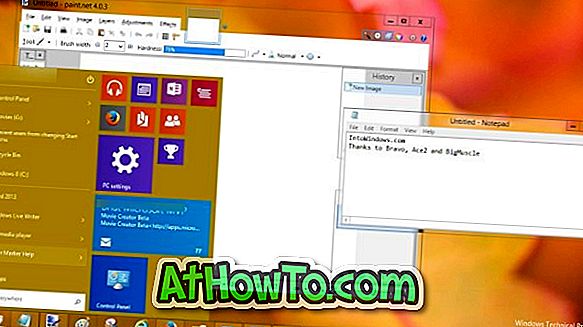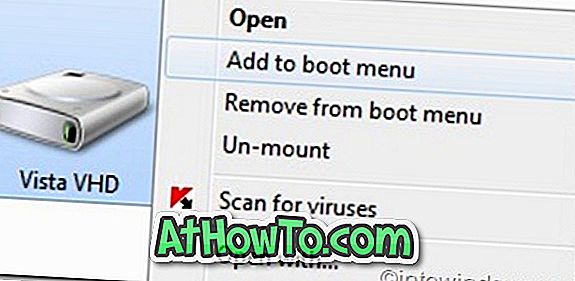Kebanyakan kita menyimpan fail yang dimuat turun dalam folder Muat turun lalai, dan ramai di antara kita mempunyai puluhan folder dan fail di desktop. Oleh kerana kebanyakan pengguna mempunyai GB data dalam kedua-dua Muat turun dan Desktop (semua item di desktop disimpan dalam folder Folder Desktop), adalah idea yang baik untuk memindahkan folder ini ke pemacu yang lain jika Windows atau pemacu sistem anda kehabisan ruang cakera.
Dengan tetapan lalai, folder seperti Dokumen, Desktop, Muat Turun, Gambar dan Muzik terletak pada pemacu di mana Windows 10 dipasang. Contohnya, jika Windows 10 dipasang pada pemacu "C", anda boleh mencari folder ini dengan menavigasi ke folder C: \ Users \ YourUserName.

Jika anda menjalankan Windows 10 pada SSD yang agak kecil atau pada partition kecil pemacu keras anda, dan kehabisan ruang cakera, anda boleh mempertimbangkan memindahkan dokumen, desktop, dan folder muat turun ke pemacu lain.
Terdapat ramai pengguna yang ingin memindahkan folder profil pengguna ke pemacu lain untuk membebaskan ruang cakera pada partition sistem, tetapi sejak memindahkan folder Pengguna atau profil ke pemacu lain tidak disokong oleh Windows keluar dari kotak, akan ada masalah sementara menaik taraf Windows 10 anda ke bangunan baharu. Jadi, kaedah ini memindahkan folder desktop, dokumen, muat turun, muzik dan gambar ke drive lain (lebih bergerak folder profil pengguna) di mana anda mempunyai banyak ruang kosong masuk akal.
Pindahkan muat turun, desktop, dan dokumen ke pemacu yang lain
Berikut adalah cara untuk memindahkan folder desktop, muat turun, gambar dan muzik ke pemacu lain pada Windows 10. Perhatikan bahawa anda boleh memindahkan folder yang ingin anda pindahkan, dan tidak perlu memindahkan semuanya.
Langkah 1: Buka File Explorer dengan mengklik ikon pada bar tugas atau mengklik ikon Explore File di menu Start.

Langkah 2: Di panel navigasi sebelah kiri File Explorer, anda boleh melihat Desktop, Muat Turun, Gambar dan folder lain di bawah Akses Cepat. Klik kanan pada folder yang anda mahu pindah ke drive lain dan kemudian klik Properties .
Sebagai contoh, jika anda mahu memindahkan folder Desktop, klik kanan padanya dan kemudian klik Properties untuk membuka Desktop Properties. Sila ambil perhatian bahawa tidak mungkin untuk memindahkan beberapa folder sekaligus.

Langkah 3: Tukar ke tab Lokasi, klik butang Pindah, dan kemudian pilih lokasi pada mana-mana pemacu (selain pemacu luaran) dan akhirnya, klik Pilih Folder, kemudian klik Gunakan butang untuk memindahkan folder terpilih ke pemacu baru.



Dan jika anda melihat dialog pengesahan berikut yang bertanya "Adakah anda mahu memindahkan semua fail dari lokasi lama ke lokasi baru?", Klik butang Ya untuk memindahkan semua fail ke lokasi baru.


Dengan menggunakan kaedah ini, anda boleh memindahkan folder Desktop, Dokumen, Muat Turun, Gambar, dan Muzik ke pemacu yang lain.
Untuk memulihkan lokasi asal folder ini
Dalam panduan ini, kami memulihkan folder Desktop ke lokasi asalnya. Arahan ini memohon folder muat turun, dokumen, muzik dan gambar juga.
Langkah 1: Buka Explorer Fail, navigasi lokasi di mana anda telah menyimpan folder Desktop. Klik kanan pada folder Desktop, dan kemudian klik Properties .
Langkah 2: Klik pada tab Lokasi, kemudian klik Kembalikan butang lalai untuk mengalihkan folder yang dipilih ke lokasi asal. Klik butang Guna . Klik butang Yes apabila anda melihat dialog pengesahan.

Kaedah ini adalah salah satu cara paling mudah di luar sana untuk membebaskan ruang pada pemacu sistem anda.
Berapa GB yang telah anda peroleh dengan memindahkan folder ini?