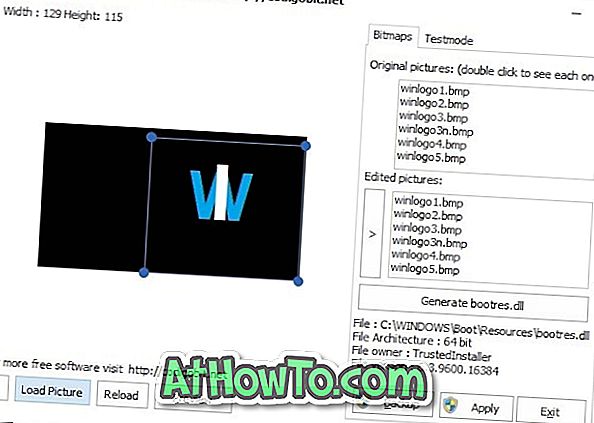Kebanyakan pengguna PC lebih suka menggunakan pemacu kilat USB untuk memindahkan fail antara komputer. Walaupun pemacu kilat USB berfungsi dengan baik, kadang-kadang, anda mungkin perlu memindahkan fail besar dari satu PC ke PC lain tanpa menggunakan pemacu USB.
Beberapa cara di luar sana untuk memindahkan fail antara komputer. Jika anda berada di versi sistem operasi Windows baru-baru ini, anda boleh menyediakan dan menggunakan ciri HomeGroup terbina dalam untuk berkongsi fail. Tetapi bagaimana jika anda mahu memindahkan fail antara PC tanpa menyediakan HomeGroup?

Puluhan program percuma di luar sana untuk membolehkan anda memindahkan fail antara PC. Salah satunya adalah SHAREit oleh Lenovo.
Aplikasi SHAREit digunakan secara meluas oleh pengguna telefon pintar untuk memindahkan fail antara dua telefon pintar dengan cepat. Aplikasi SHAREit juga boleh digunakan untuk memindahkan fail dari PC ke mudah alih dan sebaliknya.
Selain telefon pintar, SHAREit juga membolehkan anda memindahkan fail antara dua komputer. Ciri ini berguna apabila anda perlu memindahkan beberapa fail antara satu sama lain ke komputer dengan yang lain tanpa menggunakan pemacu denyar USB.
Dalam panduan ini, kita akan melihat cara menggunakan program SHAREit untuk memindahkan fail antara dua PC. Ambil perhatian bahawa program SHAREit serasi sepenuhnya dengan semua versi Windows OS terkini, dari Windows 7 hingga Windows 10.
Berkongsi fail antara dua PC menggunakan SHAREit
Langkah 1: Hidupkan Wi-Fi pada kedua-dua PC dan sambung kedua-dua PC ke rangkaian Wi-Fi yang sama.
Jika anda tidak dapat mencari rangkaian Wi-Fi, buat hotspot mudah alih pada salah satu daripada dua PC (terdapat pilihan terbina dalam Windows 10) dan kemudian sambungkan komputer lain ke hotspot mudah alih ini.
Langkah 2: Muat turun SHAREit untuk Windows dan memasang sama pada kedua-dua komputer. Saiz muat turun adalah ~ 18 MB.

Langkah 3: Pelancaran program SHAREit pada kedua-dua komputer. Pada salah satu PC, klik ikon menu (tiga bar mendatar) dan kemudian klik Sambung ke PC . SHAREit kini akan mula mencari PC yang menjalankan SHAREit pada rangkaian yang sama.

Anda harus melihat komputer lain yang menjalankan SHAREit pada skrin dalam beberapa saat.
Langkah 4: Klik pada nama / ikon komputer untuk menyambungkannya melalui SHAREit.

Langkah 5: Pada PC lain, anda akan melihat dialog pengesahan berikut yang anda perlu klik Terima untuk menerima permintaan akses.

NOTA: Jika anda mendapat permintaan yang ditolak atau ralat yang sama, cuba buat sambungan dari PC yang lain.
Langkah 6: Untuk memindahkan fail antara komputer ini, hanya seret dan jatuhkan fail ke tetingkap SHAREit. Sebagai alternatif, klik butang Pilih fail untuk memilih fail yang anda mahu pindahkan dan kemudian klik butang Buka untuk memindahkannya.

Seperti yang dapat anda lihat dalam gambar, anda boleh melihat kemajuan, kelajuan pemindahan, dan saiz fail apabila pemindahan sedang berjalan.

Apabila semua fail dipindahkan, klik butang Putuskan sambungan .
Untuk melihat fail yang diterima, klik ikon Fail yang diterima di bahagian atas tetingkap untuk membuka folder yang mengandungi fail yang diterima. Secara alternatif, di tetingkap SHAREit, klik ikon tiga titik pada nama fail yang anda terima dan kemudian klik Terbuka yang mengandungi pilihan folder untuk melihat fail tersebut.
Jika anda menggunakan iPhone, jangan lupa untuk meneruskan cara kami untuk memindahkan gambar secara wayarles dari iPhone ke artikel Windows 10 PC.