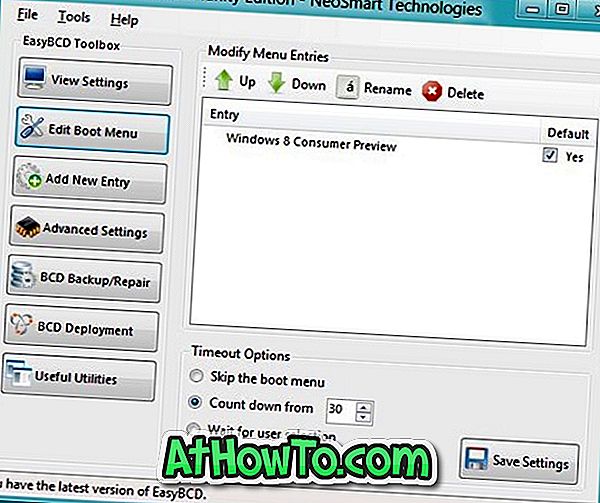Bar tugas Windows 10 bukan sekadar tempat untuk melihat apl anda. Malangnya, kebanyakan pengguna PC menggunakan bar tugas untuk melancarkan aplikasi, buka menu Mula dengan mengklik pada butang Mula, dan untuk menyemak tarikh dan masa.
Bar tugas adalah tempat yang kuat. Anda boleh membuatnya lebih baik dengan menyematkan apl kegemaran anda, menggerakkan bar tugas di sekitar skrin, menyematkan laman web ke bar tugas, menyematkan item untuk melompat senarai, dan banyak lagi.

Anda mungkin tahu bahawa Windows 10 membolehkan anda memasang aplikasi dan program ke bar tugas untuk akses mudah. Walau bagaimanapun, Windows 10 tidak membenarkan anda memenatkan folder dan fail ke bar tugas.
Kami telah dilindungi cara folder pin ke bar tugas Windows 10. Kami akan menggunakan panduan ini untuk berkongsi cara mencantumkan sebarang fail ke bar tugas Windows 10. Contohnya, anda boleh memasukkan dokumen Word yang penting atau video kegemaran anda ke bar tugas.
Seperti kata, Windows 10 tidak menyokong fail pinning ke bar tugas. Tetapi seperti yang anda ketahui, ia menyokong executable pinning ke bar tugas. Dengan menggunakan sokongan ini, kami datang dengan penyelesaian untuk mengecil sebarang fail ke bar tugas Windows 10.
Pin sebarang fail ke bar tugas Windows 10
NOTA: Dalam panduan ini, kita menyematkan dokumen Word (.docx) ke bar tugas. Bagaimanapun, anda boleh memasukkan sebarang fail ke bar tugas Windows 10 dengan mengikuti penyelesaian yang diberikan di bawah ini.
Langkah 1: Buka Explorer File dan navigasi ke folder yang mengandungi fail yang anda ingin pin ke bar tugas. Jika fail di desktop, navigasi ke folder desktop menggunakan File Explorer.

Langkah 2: Klik tab Lihat dan kemudian klik kotak nama Sambungan nama fail untuk membuat fail Explorer menunjukkan nama fail dengan sambungan.

Langkah 3: Sekarang, gantikan semula pelanjutan fail (fail yang anda mahu pin ke bar tugas) ke EXE . Sebelum berbuat demikian, sila perhatikan pelanjutan fail asal seperti yang kita perlukan.
Sebagai contoh, kami menamakan semula fail IW.docx ke fail IW.exe .

Apabila anda melihat dialog pengesahan, klik butang Ya untuk menamakan semula fail tersebut.

Langkah 4: Sekarang, seret dan lepaskan fail tersebut ke bar tugas untuk mencantumkannya ke bar tugas. Tidak, anda tidak boleh melancarkan fail itu lagi.

Langkah 5: Kembali ke folder yang mengandungi fail yang anda pasangkan ke bar tugas. Namakan semula sambungan fail ke pelanjutan asal. Dalam kes ini, kami menamakan semula IW.exe kembali ke fail IW.docx .

Klik butang Yes apabila anda melihat dialog pengesahan.
Langkah 6: Klik kanan pada fail yang anda pasangkan ke bar tugas untuk melihat senarai lompatnya.

Langkah 7: Dalam senarai lompat, klik kanan pada nama fail dan kemudian klik Properties . Seperti yang anda lihat di bawah, nama fail muncul tepat di atas Unpin dari pilihan bar tugas.

Langkah 8: Di bawah tab Shortcut, dalam bahagian Sasaran, namakan semula sambungan fail kembali ke asal. Sekali lagi, dalam contoh ini, kami menamakan semula lanjutan fail kembali ke .docx dari .exe file.

Klik butang Guna . Itu sahaja! Anda kini boleh mengklik pada fail yang disematkan pada bar tugas untuk membukanya dengan program lalai.
Tukar ikon bar tugas fail yang disematkan
Jika anda ingin menukar ikon fail pada bar tugas, sila ikuti dua langkah ini.
Langkah 1: Klik kanan pada ikon fail pada bar tugas untuk melihat senarai lompat. Klik kanan pada nama fail dan kemudian klik Properties .


Langkah 2: Di bawah tab Pintasan, klik butang Tukar icon . Semak imbas ke fail ikon atau gunakan salah satu daripada ikon sistem yang ada. Klik OK . Klik Terapkan .



Mulakan semula Explorer Fail atau mulailah semula PC anda untuk melihat ikon baru.