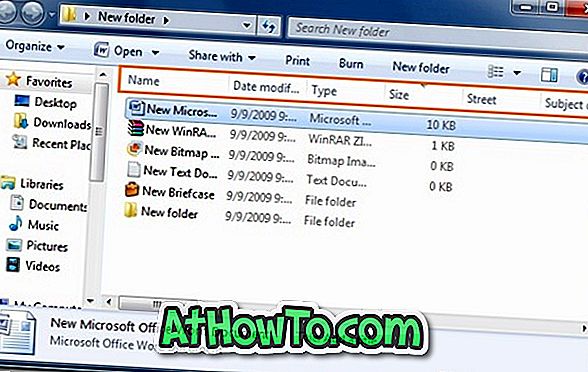Dalam artikel terdahulu kami, kami menunjukkan bagaimana untuk menukar lokasi pemasangan lalai aplikasi dalam Windows 10 serta cara untuk menukar lokasi memasang lalai bagi program desktop. Dalam panduan ini, kami akan melihat cara memindahkan aplikasi dipasang dari Store ke pemacu lain, kad SD atau pemacu USB pada Windows 10 PC.
Seperti yang mungkin anda ketahui, dengan tetapan lalai, apabila anda memasang aplikasi dari Kedai, apl tersebut dipasang dalam pemacu sistem (pemacu di mana Windows 10 dipasang). Secara lalai, aplikasi Kedai disimpan di bawah direktori Pengguna \ YourUserName \ AppData \ Local \ Packages.
Pindah apl yang dipasang dari Simpanan ke pemacu lain, kad SD atau pemacu USB dalam Windows 10
Jika pemacu di mana Windows 10 dipasang kehabisan ruang cakera atau rendah pada ruang cakera, anda boleh mempertimbangkan untuk memindahkan apl yang dipasang dari Windows Store ke pemacu lain, pemacu USB atau kad SD untuk membebaskan ruang cakera. Memandangkan Windows 10 secara rasmi menyokong aplikasi bergerak yang dipasang dari Store ke pemacu lain, anda boleh menggerakkan apl tanpa sebarang masalah.
Memandangkan Windows 10 membenarkan menukar lokasi pemasangan lalai aplikasi Store juga, ciri ini membolehkan semua aplikasi pada pemacu selain pemacu sistem.
Seperti yang dinyatakan sebelum ini dalam artikel ini, kaedah ini hanya boleh digunakan untuk memindahkan aplikasi yang telah dipasang dari Gedung Windows dan tidak boleh digunakan untuk memindahkan aplikasi lalai seperti Foto, Groove Music, dan Edge yang merupakan sebahagian daripada sistem operasi.
Selain itu, kaedah ini tidak menyokong program desktop tradisional seperti Microsoft Office dan Internet Explorer. Untuk memindahkan aplikasi desktop, sila rujuk kepada cara kami memindahkan program yang dipasang ke pemacu lain dalam Windows 10.
Langkah-langkah untuk memindahkan aplikasi Kedai di Windows 10
Ikut arahan yang diberikan di bawah untuk memindahkan apl dipasang dari Store ke pemacu yang berbeza, pemacu USB atau kad SD dalam Windows 10.
Langkah 1: Jika anda merancang untuk memindahkan aplikasi ke pemacu USB atau kad SD dan bukan pemisah atau pemacu yang berbeza pada pemacu dalaman, sila sambungkan pemacu USB atau kad SD, dan pastikan pemacu USB atau kad SD muncul dalam Ini PC.
Langkah 2: Buka apl Tetapan sama ada dengan mengklik ikonnya di panel sebelah kiri menu Mula atau menggunakan logo Windows + Saya hotkey.

Langkah 3: Setelah Tetapan dilancarkan, klik ikon pertama bertajuk Sistem .

Langkah 4: Klik Apps & ciri untuk melihat semua aplikasi yang dipasang dari Kedai serta program desktop tradisional.
Langkah 5: Klik pada aplikasi yang anda ingin pindah ke pemacu lain untuk melihat butang Pindah dan Nyahpasang .

NOTA: Anda tidak boleh memindahkan program desktop tradisional menggunakan kaedah ini. Juga kaedah ini tidak menyokong aplikasi bergerak yang merupakan sebahagian daripada Windows 10. Sebagai contoh, anda tidak boleh mengalihkan aplikasi lalai seperti 3D Builder, Penggera & Jam, Penyambung Apl, Kalkulator, Kamera, Filem & TV, Muzik Groove, Peta, Mail, Money, News, OneNote, People, Companion Telefon, Foto, dan aplikasi Simpan.
Langkah 6: Klik butang Pindah, kemudian pilih pemacu di mana anda mahu memindahkan apl itu, dan kemudian klik butang Pindah . Anda akan melihat Memindahkan teks apabila aplikasi sedang dipindahkan.


Sekiranya anda mahu memindahkan apl semula ke pemacu asalnya, klik pada apl semula, klik Pindah, pilih pemacu sistem dan kemudian klik butang Pindah .

Beritahu kami jika anda mempunyai sebarang masalah.