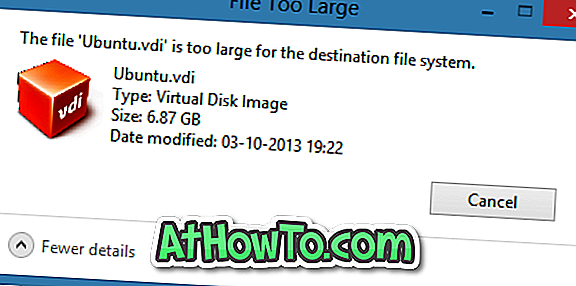Fail ESD akan dibuat apabila anda menaik taraf dari membina Windows 10 sebelum Windows 10 terkini melalui aplikasi Tetapan. Fail ESD (ESD bermaksud Penyampaian Perisian Elektronik) mengandungi semua fail yang diperlukan untuk memasang sistem operasi Windows 10, dan biasanya lebih kecil jika dibandingkan dengan fail ISO versi dan edisi Windows 10 yang sama.
Oleh kerana tiada perisian penciptaan USB bootable di luar sana menyokong fail ESD, kita perlu terlebih dahulu menukar fail ESD kepada ISO. Jadi, penting sekali untuk mengeluarkan fail ESD dan membuat imej ISO untuk dapat mencipta media bootable Windows 10.
Sekiranya anda mempunyai fail ESD Windows 10 dan ingin mencipta USB bootable menggunakan fail ESD yang sama untuk melaksanakan pemasangan atau peningkatan yang bersih, anda hanya perlu mengikuti arahan yang diberikan di bawah.

Bootable USB drive Windows 10 dari ESD file
Kaedah 1 dari 1
Kami menggunakan alat ESD Decrypter untuk menyahsulit fail ESD dan kemudian menukar imej yang sama kepada ISO. Walaupun perisian NTLite yang popular juga menyokong menukar ESD ke imej ISO, ia tidak menyokong fail ESD yang disulitkan. Memandangkan tidak mungkin untuk membezakan antara fail ESD yang disulitkan dan disahsulit tanpa membuka perisian yang sama, kami akan menggunakan Decrypter ESD yang menyokong kedua-dua fail ESD yang disulitkan dan disahsulit.
Dalam kaedah ini, kita akan mula menukar fail ESD ke ISO menggunakan ESD Decrypter sebelum menggunakan alat Rufus yang popular untuk mencipta USB bootable dari fail imej ISO.
Langkah 1: Langkah pertama adalah untuk memuat turun ESD File Decrypter dari sini. Ekstrak fail .7z yang dimuat turun ke Folder Baru menggunakan 7-Zip atau WinRAR.
Perhatikan bahawa pemacu di mana anda membuat Folder Baru mesti mempunyai sekurang-kurangnya 10 GB ruang bebas kerana saiz fail ISO yang akan kami buat akan lebih besar daripada fail ESD. Di samping itu, ESD Decrypter mencipta salinan sandaran fail ESD asal sebelum menukar sama kepada ISO. Oleh itu untuk kehabisan ruang cakera semasa kerja penukaran fail, penting untuk membuat Folder Baru pada pemacu dengan sekurang-kurangnya 10 GB ruang cakera.
Langkah 2: Salin fail Windows 10 ESD ke Folder Baharu yang mengandungi fail yang diekstrak dari alat ESD Decrypter.

Langkah 3: Klik kanan fail Decrypt.cmd, klik Jalankan sebagai pentadbir, dan kemudian klik butang Ya apabila anda melihat kotak dialog Kawalan Akaun Pengguna untuk melihat tetingkap Prompt Command.

Langkah 4: Di sini, tekan kekunci " 1 " untuk mula membuat fail imej ISO keluar dari fail ESD. Proses ini mungkin berlangsung sehingga 20 hingga 40 minit, bergantung kepada sumber sistem yang tersedia dan saiz fail ESD.

NOTA: Decrypter ESD secara automatik menyokong fail ESD sekiranya berlaku sesuatu yang salah. Oleh itu, fail ESD masih boleh didapati walaupun selepas menukar fail ESD ke imej ISO.

Langkah 5: Setelah selesai, anda boleh mencari fail ISO baru di bawah Folder Baharu yang anda buat pada Langkah 2.

Langkah 6: Sekarang anda mempunyai fail imej Windows 10 ISO, anda boleh menggunakan Rufus, Alat Muat turun USB / DVD Windows, atau bagaimana kami memasang Windows 10 dari panduan USB untuk mencipta USB bootable dari Windows 10 dari fail imej ISO. Dalam panduan ini, kami akan menggunakan Rufus kerana ia bukan hanya mudah digunakan tetapi juga stabil.
Langkah 7: Muat turun Rufus 2.0. Sambungkan pemacu USB anda yang anda ingin gunakan untuk memasang Windows 10 dan kemudian jalankan perisian Rufus.
Langkah 8: Pilih pemacu USB anda dari senarai peranti (jika terdapat lebih daripada satu USB yang disambungkan), kemudian pilih skema partisi dan jenis sasaran sebagai skema partition MBR untuk komputer BIOS atau UEFI, atau skema partition GPT untuk komputer UEFI (jika anda pasti bahawa jenis cakera adalah GPT).

Langkah 9: Seterusnya, pilih sistem fail sebagai FAT32 kerana ia serasi dengan kedua-dua BIOS dan UEFI.

Langkah 10: Akhir sekali, klik ikon pemacu CD di sebelah Buat cakera bootable menggunakan pilihan (pastikan imej ISO dipilih seperti yang ditunjukkan dalam gambar di bawah) untuk menyemak imbas dan pilih imej Windows 10 ISO yang telah anda peroleh dengan menukar ESD kepada ISO.
NOTA: Apabila anda memilih Windows 10 ISO, anda akan melihat pilihan Windows Standard dan pilihan Windows To Go. Pastikan pilihan pertama bertajuk pemasangan Windows Standard dipilih sebelum meneruskan lagi sebagai memilih pilihan yang kedua akan membuat pemacu Windows To Go dari Windows 10.
Langkah 11: Akhir sekali, klik butang Mula, klik butang OK apabila anda melihat "semua fail pada pemacu USB yang dipilih akan dipadamkan" mesej untuk mula menyediakan USB bootable dari Windows 10. '

NOTA: Sekiranya anda mendapat "Sistem fail yang sedang dipilih tidak boleh digunakan dengan ralat jenis ISO ini, sila tukar sistem fail dari FAT32 yang telah dipilih sebelum ini kepada NTFS dan klik butang Mula sekali lagi.

Itu sahaja! Anda kini boleh menggunakan USB bootable Windows 10 untuk menjalankan pemasangan bersih Windows 10.
Petua: Terdapat satu lagi program untuk mencipta USB bootable Windows dari fail ESD tanpa mengubah fail ESD ke imej ISO tetapi utiliti tidak menyokong Windows 10 lagi. Kami akan mengemas kini panduan ini dengan kaedah lain sebaik sahaja perisian dikemas kini untuk menyokong Windows 10.
Harap ini membantu!