Microsoft memperkenalkan menu Start Start yang sempurna di Windows 10. Menu Mula baru terdiri daripada ciri-ciri terbaik dari menu Start Windows 7 serta ciri-ciri baru yang diperkenalkan dengan Windows 8 / 8.1 yang dilancarkan sebelum ini.
Menu Mula di Windows 10 bukan hanya untuk melancarkan aplikasi program dan mencari PC anda, tetapi juga mampu mencari web terus dari desktop. Selain itu, anda boleh mengaktifkan jubin hidup untuk aplikasi (hanya aplikasi yang menyokong ciri ini) pada skrin Mula untuk melihat maklumat dalam masa nyata.

Walaupun menu Start hampir sempurna dan pastinya lebih baik daripada pendahulunya, beberapa pengguna mempunyai keluhan mengenai ciri baru ini.
Sejak pelepasan Windows 10, kami telah melihat beberapa pengguna yang mengadu bahawa menu Mula baru agak perlahan berbanding dengan menu Start di versi sebelumnya Windows. Ramai pengguna ingin melihat menu Mula sebaik sahaja mereka mengklik butang Mula atau tekan kekunci logo Windows pada papan kekunci, tanpa sebarang kelewatan.
Mengapa menu Mula perlahan?
Dengan tetapan lalai, menu Mula di Windows 10 akan terbuka hampir dengan serta-merta tetapi jika anda rasa ia melancarkan lebih perlahan, itu disebabkan oleh animasi. Percayalah, anda boleh membuat menu Mula dibuka dengan lebih cepat (atau sekurang-kurangnya, anda akan merasa demikian) dengan melumpuhkan meminimumkan dan memaksimumkan animasi dalam Windows 10.
Seperti yang dikatakan sebelum ini, anda perlu melumpuhkan hanya satu animasi untuk menjadikan menu Start lebih cepat dibuka dan ia tidak akan menjejaskan penampilan visual keseluruhan sistem operasi. Nasib baik, animasi boleh dimatikan tanpa membuka Registry atau menggunakan perisian pihak ketiga.
Buat pelancaran menu Start lebih cepat di Windows 10
Oleh itu, inilah cara untuk membuat menu Start lebih cepat di Windows 10 dengan melumpuhkan animasi.
Langkah 1: Secara serentak tekan logo Windows dan kekunci R untuk membuka kotak arahan Run.
Langkah 2: Dalam kotak arahan Run, ketik Sysdm.cpl dan kemudian tekan Enter key untuk membuka dialog Sistem Properties.
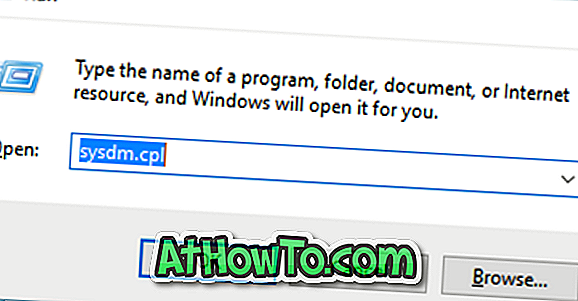
Langkah 3: Dari tab Umum lalai, beralih ke tab Advanced dengan mengklik yang sama.
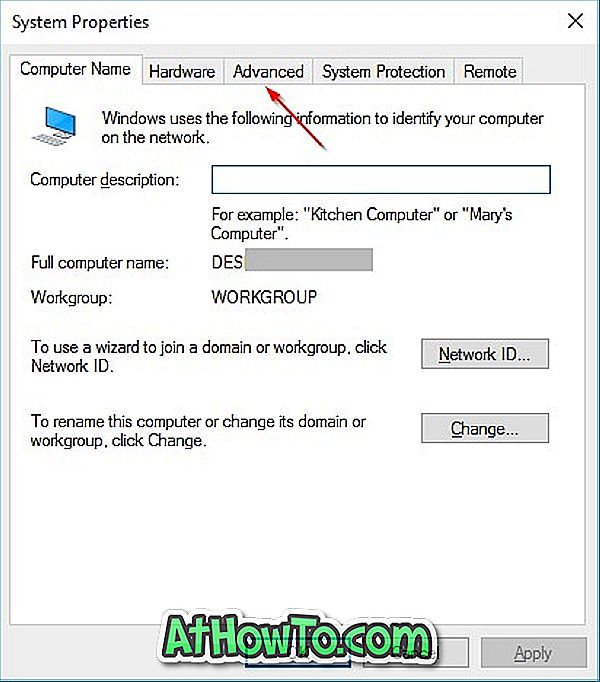
Langkah 4: Di sini, di bawah bahagian Prestasi, klik butang Tetapan untuk membuka dialog Pilihan Prestasi.
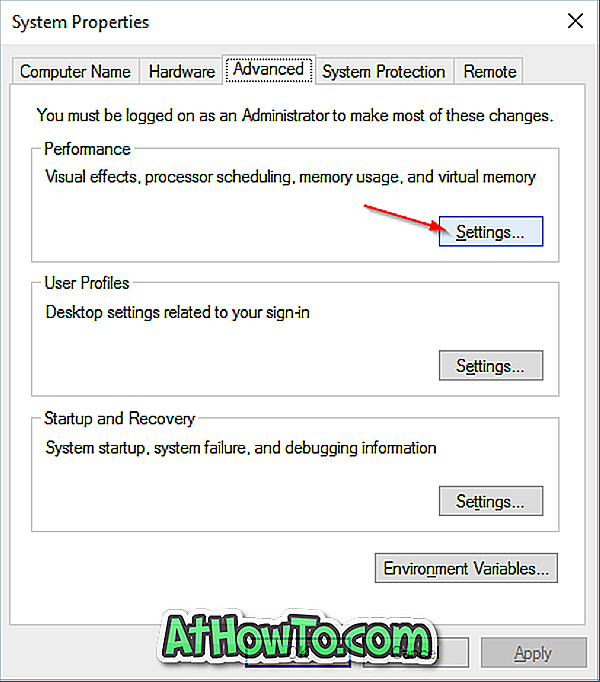
Langkah 5: Di bawah tab Visual Effects, anda akan melihat senarai kesan visual untuk pelbagai ciri Windows. Untuk membuat menu Mula dibuka dengan lebih pantas, nyahtandai pilihan bertajuk Tingkap animasi apabila meminimumkan dan memaksimumkan, kemudian klik Gunakan butang.
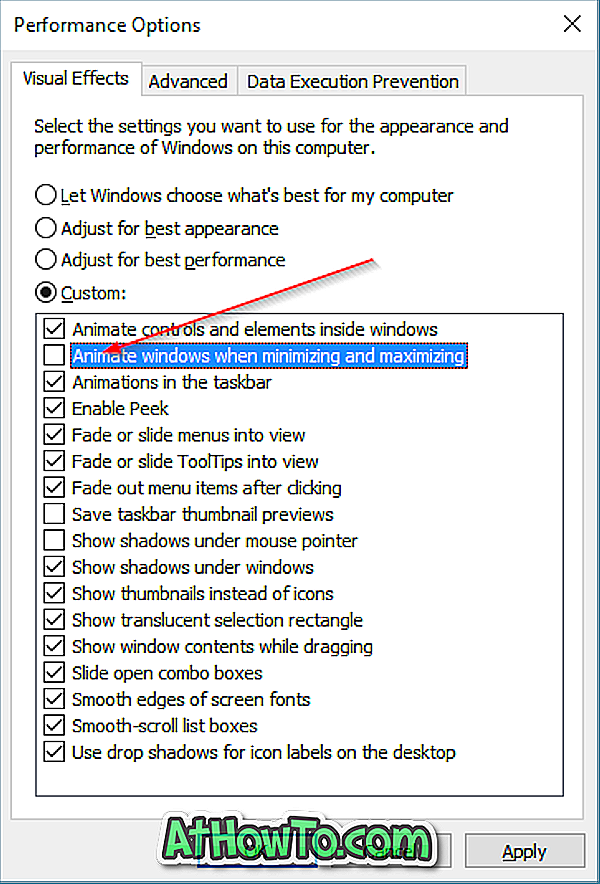
Klik butang Mula atau tekan kekunci logo Windows untuk melihat menu Mula lebih cepat!
Tidak perlu dikatakan, sebaik sahaja anda melumpuhkan animasi yang disebutkan di atas, anda tidak akan melihat apa-apa animasi sambil meminimumkan dan memaksimumkan tingkap. Semua animasi lain akan terus berfungsi tanpa sebarang masalah.
Dan jika anda masih merasakan bahawa menu Start lebih lambat, lihat menu Start Classic Shell untuk Windows 10.














