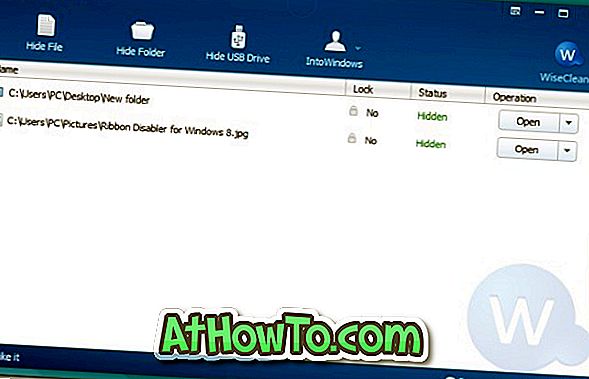Adakah anda mempunyai dua atau lebih akaun pentadbir pada Windows 10 PC anda? Mahu memadamkan atau mengalih keluar akaun pentadbir di Windows 10? Dalam panduan ini, kami akan melihat bagaimana untuk memadam atau mengalih keluar akaun pentadbir dalam Windows 10.
Memadam akaun pentadbir adalah semudah memotong akaun pengguna biasa. Walau bagaimanapun, anda perlu melog masuk sebagai pentadbir untuk memadamkan akaun pentadbir.

Apabila anda memadam akaun pentadbir, semua data yang disimpan dalam akaun itu akan dipadamkan. Sebagai contoh, anda akan kehilangan dokumen, gambar, muzik dan item lain pada desktop akaun anda. Oleh itu, adalah idea yang baik untuk membuat sandaran semua data dari akaun ke lokasi lain atau mengalihkan desktop, dokumen, gambar dan folder muat turun ke pemacu yang lain.
Berikut ialah cara memadamkan akaun pentadbir di Windows 10.
NOTA 1: Anda perlu log masuk sebagai pentadbir untuk memadam akaun pentadbir. Dengan kata lain, anda tidak boleh memadam atau mengalih keluar akaun pentadbir dari akaun pengguna biasa.
NOTA 2: Anda tidak boleh memadam atau mengalih keluar akaun admin yang telah anda log masuk pada masa ini. Untuk mengalih keluar akaun yang telah anda log masuk pada masa ini, sila buat akaun admin baru (jika anda hanya mempunyai satu akaun admin), log masuk ke yang baru akaun admin, dan kemudian memadamkan satu semasa.
NOTA 3: Memadam akaun juga akan mengalih keluar semua data dari PC anda. Semua item dalam desktop, dokumen, muzik, gambar dan muat turun akan dipadamkan. Sekiranya data penting, sila buat cadangan sebelum meneruskan.
Kaedah 1 dari 1
Padam akaun pentadbir melalui Tetapan
Langkah 1: Buka aplikasi Tetapan dengan menekan pada Windows logo dan kunci saya pada papan kekunci.
Langkah 2: Dalam apl Tetapan, navigasi ke Akaun > Keluarga dan akaun lain . Jika anda berada di edisi Enterprise Windows 10, sila navigasi ke Akaun> Akaun lain.

Langkah 3: Di sini, anda dapat melihat semua admin dan akaun pengguna standard. Sebagaimana yang dikatakan sebelum ini, akaun yang telah anda log masuk pada masa ini tidak muncul dalam senarai di sini. Sebagai contoh, jika anda mempunyai dua akaun admin "A" dan "B" pada PC anda, anda perlu log masuk ke akaun "A" untuk memadam akaun admin "B."
Langkah 4: Klik pada akaun admin yang anda hendak padamkan atau alih keluar. Klik butang Alih Keluar .

Langkah 5: Apabila anda melihat dialog pengesahan berikut, klik Padam akaun dan butang data untuk memadamkan akaun dan semua data dari akaun.

Kaedah 2 dari 2
Padam akaun admin melalui Panel Kawalan
Langkah 1: Panel Kawalan Terbuka. Ubah Paparan mengikut kepada Ikon Kecil . Klik Akaun Pengguna .

Langkah 2: Klik Urus pautan akaun lain untuk melihat semua akaun pengguna di PC.

Langkah 3: Klik pada akaun admin yang anda mahu padam atau alih keluar.

Langkah 4: Klik Padamkan pautan akaun .

Langkah 5: Apabila anda melihat dialog pengesahan berikut, sama ada klik butang Delete Files atau Keep Files . Jika anda mengklik butang Simpan Fail, Windows menyimpan data akaun secara automatik dalam folder pada desktop semasa anda sebelum memadamkan akaun.

Harap ini membantu!