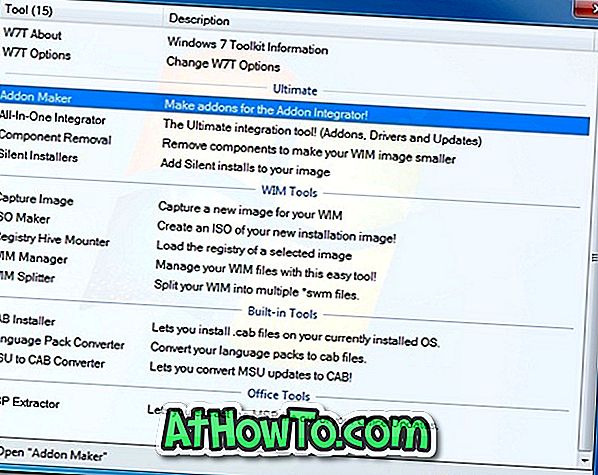Pada Windows XP dan versi terdahulu, mengambil tangkapan skrin pada PC tidak begitu mudah. Pengguna yang diperlukan untuk menekan skrin Cetak untuk menangkap skrin penuh atau Alt + Cetak hotkey untuk merapatkan tetingkap yang sedang aktif dan kemudian menampalnya di aplikasi Cat asli.
Dengan Windows Vista, Microsoft memperkenalkan alat perengkuh skrin percuma yang dipanggil Alat Pemotongan dan alat ini telah dikemas kini dalam Windows 10 untuk menyokong penangkapan masa. Alat Snipping di Windows 10 mendapat ciri Snip Delay yang membolehkan anda secara automatik mengambil snap selepas 1, 2, 3, 4 atau 5 saat. Selepas melancarkan alat tersebut, anda hanya perlu klik butang Kelewatan dan pilih berapa lama alat Snipping menunggu sebelum menangkap skrin.

Walaupun ramai pengguna lebih suka menggunakan alat penangkapan skrin pihak ketiga seperti Greenshot, Alat Pemotongan cukup baik untuk kerja-kerja menangkap skrin asas dan berfungsi hebat untuk penyerang skrin sesekali.
Jika anda sering menggunakan Alat Pemotongan, berikut adalah beberapa petua dan cara berguna untuk memanfaatkannya.
Pin Snipping Tool ke bar tugas
Sekiranya anda suka melakukan sesuatu dengan cara pintas papan kekunci, pertimbangkan untuk memotong Alat Pemotongan ke bar tugas, supaya anda dapat dengan cepat mengaksesnya dari tetikus serta pintasan papan kekunci. Klik kanan pada Alat Pemotretan pada menu Mula (cari jika anda tidak dapat mencari) dan kemudian klik Pin ke pilihan bar tugas.

Di PC saya, saya sentiasa memasang Alat Snipping tepat selepas butang Mula supaya saya dapat mengaksesnya dengan menggunakan Windows + 1 hotkey.
9 pintasan papan kekunci untuk Alat Perkakas
Terdapat sembilan pintasan papan kekunci sangat berguna untuk Alat Perkakas pada Windows 10. Sila rujuk kepada pintasan keyboard 9 Alat Perkakas kami di panduan Windows 10 untuk mengetahui semua pintasan papan kekunci.
Buat pintasan papan kekunci khusus
Ramai daripada anda mungkin lebih suka menjaga bar tugas anda bersih dan anda mungkin tidak menyukai idea menyematkan Alat Snipping ke bar tugas. Dalam hal ini, anda boleh membuat hotkey khusus untuk melancarkan Alat Pemotretan.
Untuk membuat pintasan papan kekunci Perkakas Alat:
Langkah 1: Pertama, buat jalan pintas Alat Pemotretan pada desktop. Ini boleh dilakukan dengan menyeret atau menjatuhkan Alat Pemotongan dari menu Mula ke desktop.

Pada menu Start Windows 10, navigasi ke Semua apl> Aksesori Windows untuk mencari Alat Pemotretan. Atau, gunakan carian untuk mencarinya dengan cepat.
Langkah 2: Klik kanan pada pintasan Alat Pemotretan pada desktop, klik Properties.

Langkah 3: Di bawah tab Pintasan, klik medan di sebelah kekunci Pintasan, kemudian tekan kekunci "S" untuk menetapkan Ctrl + Alt + S, atau tekan kekunci "P" untuk menetapkan Ctrl + Alt + P untuk Alat Perkakas.

Jangan lupa klik butang Guna. Mulai sekarang dan seterusnya, anda boleh menggunakan hotkey baru untuk melancarkan Alat Snipping.
Gunakan Alat Perkakas untuk menangkap menu
Salah satu keluhan umum tentang Alat Perkakas ialah bahawa ia tidak boleh digunakan untuk menangkap menu. Sebenarnya Alat Perkakas membolehkan anda menangkap menu (sejak masa di Vista) dan pop timbul lain, tetapi prosedurnya tidak begitu lurus ke hadapan.

Berikut adalah cara untuk menangkap menu:
Langkah 1: Sebelum membuka menu atau popup yang anda ingin tangkapan, luncurkan Alat Pemotretan.
Langkah 2: Klik butang Baru atau tekan Ctrl + N untuk memulakan contoh baru.
Langkah 3: Tekan kekunci Esc pada papan kekunci sekarang. Jangan tutup Alat Pemotongan.
Langkah 4: Buka menu atau pop timbul yang anda mahu tangkapan.
Langkah 5: Akhir sekali, tekan kekunci Ctrl + Print secara serentak untuk menyambung semula Alat Snipping, memilih jenis snip yang anda mahu (skrin penuh, tetingkap atau bahagian skrin), dan menangkap menu atau popup. Semudah itu!
Tukar warna dakwat pemilihan
Warna dakwat lalai yang digunakan untuk pemilihan adalah Merah tetapi boleh ditukar kepada warna pilihan anda. Inilah cara untuk melakukannya:
Langkah 1: Buka Alat Pemotretan dan klik ikon Tetapan.
Langkah 2: Di bawah Seksyen Pemilihan, klik menu lungsur untuk memilih warna dari 16 warna yang tersedia. Kami mencadangkan anda menggunakan warna gelap supaya anda boleh melihat tepi pilihan.

Ubah warna dakwat pen, tip dan ketebalan dakwat
Setiap kali anda menangkap sebahagian daripada skrin, skrin penuh atau tetingkap, Alat Snipping menunjukkan e-mel, pen, pemadam, dan ikon penyala pada bar alat. Secara lalai, pen menggunakan warna Biru, ketebalan sederhana dan hujung pahat tetapi anda juga boleh menukarnya.

Klik anak panah ke bawah bersebelahan Pen di bar alat, klik Sesuaikan dan kemudian pilih warna, pena ketebalan dan jenis tip. Klik Ok untuk menyimpan perubahan anda.

Pemadam tidak membenarkan anda memadamkan apa yang telah anda ambil!
Tidak betul-betul tip, tetapi mungkin membantu anda semasa menggunakannya. Ia agak biasa bagi pengguna untuk menganggap bahawa alat pemadam hadir untuk memadam sebahagian imej yang ditangkap. Tetapi pemadam dalam Alat Perkakas ada untuk membatalkan apa yang telah anda lakukan pada imej yang ditangkap menggunakan pen atau penyerlah. Ya, ia menghapus perubahan yang dilakukan oleh pena dan peninggi tanpa menghapus apa yang ada pada gambar yang ditangkap. Ctrl + Z tidak berfungsi di sini!