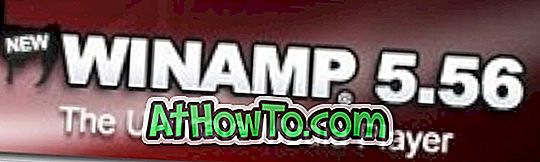Sekarang-a-hari, ramai di antara kita menggunakan alat sandaran lanjutan seperti Redo Backup, Reflection Macrium, dan Acronis True Image. Hampir setiap perisian sandaran yang baik di luar sana membolehkan anda membuat media penyelamatan supaya anda dapat dengan cepat memulihkan imej sandaran yang dibuat sebelumnya tanpa boot ke Windows.
Walaupun ia sentiasa merupakan idea yang baik untuk membuat CD penyelamatan dan menyimpannya di lokasi yang selamat, anda mungkin mahu terus boot dari ISO menyelamat untuk membuat imej sandaran atau memulihkan imej sandaran yang dibuat sebelum membuat media bootable.

Pengguna yang ingin boot dari fail ISO tanpa mencipta media bootable akan senang mengetahui bahawa ia benar-benar mungkin untuk boot secara langsung dari imej ISO tanpa mengekstrak atau mencipta CD / USB bootable. Satu-satunya tangkapan adalah bahawa PC anda mesti boot. Contohnya, anda boleh menambah Acronis True Image atau Macrium Reflect menyelamatkan kemasukan ISO ke menu boot dan mengaksesnya terus dari menu boot.
Sila ambil perhatian bahawa walaupun anda boleh menggunakan panduan ini untuk boot dari Windows 7/8 / 8.1 fail ISO dan membaiki PC anda menggunakan pembaikan permulaan dan alat canggih, panduan ini tidak membantu anda memasang Windows secara langsung dari fail ISO.
Apabila anda cuba memasang Windows dari terus dari ISO, anda akan mendapat "Pemacu media yang diperlukan komputer anda hilang. Ini boleh menjadi kesilapan pemacu DVD, USB atau cakera keras. Jadi, jika anda mahu boot daripada ISO, sama ada ikuti cara kami membaiki Windows 8 dari fail ISO atau gunakan alat ISO2USB untuk menyediakan USB bootable.
NOTA: Kami mencadangkan anda menyimpan fail ISO menyelamat dalam mana-mana pemacu selain daripada pemacu sistem (Windows) untuk mengelakkan memadam fail ISO apabila anda memulihkan sandaran yang dibuat sebelumnya.
Langkah 1: Mulakan prosedur dengan memuat turun dan memasang EasyBCD (edisi percuma) yang sangat baik pada PC anda yang anda ingin butuhkan dari fail ISO.

Langkah 2: Lancarkan perisian EasyBCD. Di panel kiri, klik Tambah butang Kemasukan Baharu .

Langkah 3: Di bawah bahagian Media Mudah Alih / Luaran, tukar ke tab ISO .

Langkah 4: Masukkan nama untuk kemasukan ISO anda yang anda ingin lihat di menu boot, dan klik butang semak imbas di sebelah kotak Path untuk melayari ke fail ISO yang anda ingin tambah ke menu boot.

Pilih Mod seperti Run dari Disk dan kemudian klik Tambah butang Kemasukan ke entri ISO ke menu but.

Langkah 5: Untuk menambah entri fail ISO lain ke menu but, ulang Langkah 2, 3 dan 4 lagi.
Itu sahaja! Dari sini, entri fail ISO yang baru ditambahkan akan muncul pada menu butanan bersama dengan kemasukan Windows anda. Pilih entri ISO dan kemudian tekan mana-mana kunci apabila anda diminta berbuat demikian untuk memulakan boot daripada ISO. Semoga berjaya!