Seperti yang anda ketahui, tidak seperti penggantinya, tiada edisi Windows 7 yang membolehkan anda memasang Windows 7 pada flash / cakera keras USB dan kemudian boot Windows 7 dari USB. Untuk yang tidak bertali, memasang Windows dari USB adalah sama sekali berbeza daripada memasang Windows pada USB. Dalam senario pertama, kami menggunakan USB sebagai media bootable untuk memasang Windows, dan pada yang kedua, kami memasang Windows pada pemacu USB dan boot Windows dari itu.
Jika anda ingin memasang Windows pada pemacu denyar USB atau cakera keras USB, ini adalah cara yang paling mudah untuk memasang Windows 7 pada USB dan boot dari itu. Anda tidak perlu memuat turun skrip kompleks atau melaksanakan perintah untuk memasang Windows 7 ke USB.
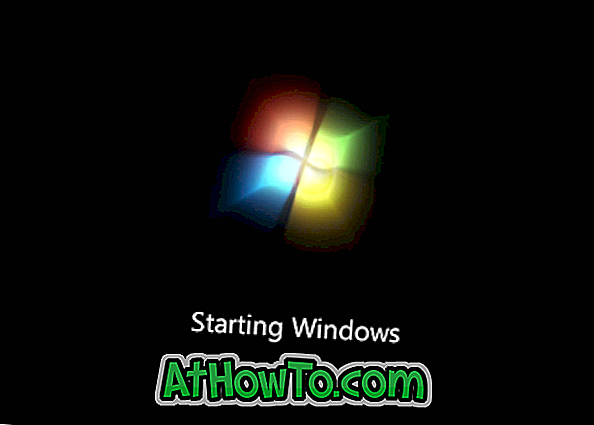
Dalam panduan ini, kami akan menunjukkan cara yang paling mudah untuk memasang Windows 7 pada pemacu denyar USB atau cakera keras USB dan boot Windows 7 daripadanya.
Perkara yang anda perlukan:
# Fail imej ISO Windows 7 (32-bit atau 64-bit)
# WinToUSB (periksa Langkah 2 untuk pautan muat turun)
# 16GB + Pemacu denyar USB atau cakera keras (pemacu 8GB patut dilakukan dengan baik tetapi tidak dapat mengesahkan)
Memasang Windows 7 ke pemacu denyar USB atau cakera keras
Langkah 1: Kick start prosedur dengan menyambungkan pemacu kilat USB anda atau cakera keras ke PC Windows 7/8 anda. Sila sandarkan semua data sebelum meneruskan lagi, kerana pemacu akan dipadamkan.
Langkah 2: Langkah seterusnya adalah untuk memuat turun perisian WinToUSB dengan melawat halaman rasmi ini. WinToUSB menyokong kedua-dua 32-bit dan 64-bit Windows 7/8. Jalankan fail persediaan yang dimuat turun dan kemudian ikuti arahan lurus ke hadapan untuk menyelesaikan pemasangan. Anda boleh memasang WinToUSB sama ada pada Windows 7 atau Windows 8.
Langkah 3: Lancarkan perisian WinToUSB. Pada skrin utama, klik butang bersebelahan kotak fail ISO untuk melayari ke fail imej ISO Windows 7 dan klik butang OK untuk membukanya. Dan kemudian pilih edisi Windows 7 yang anda ingin pasang pada USB.
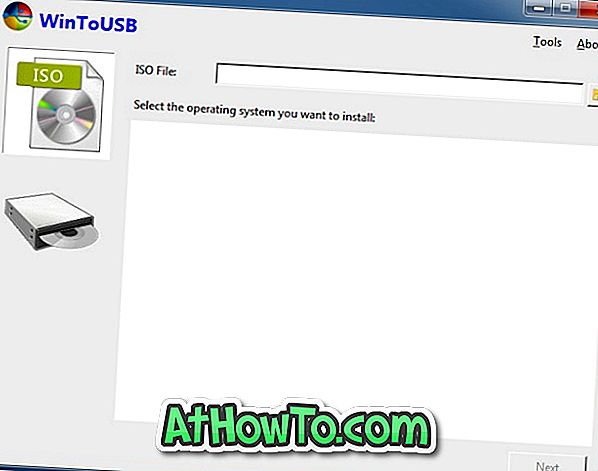
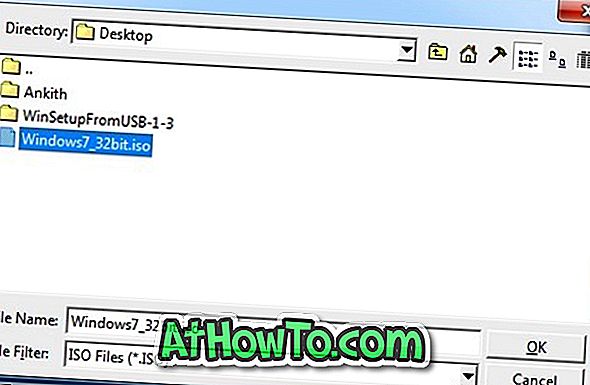
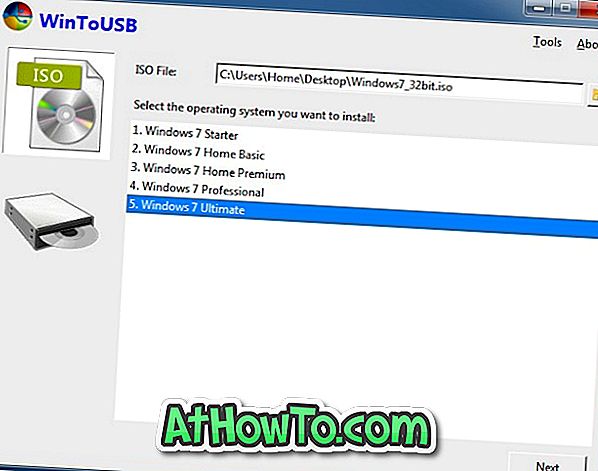
Klik Next Button untuk meneruskan ke langkah seterusnya.
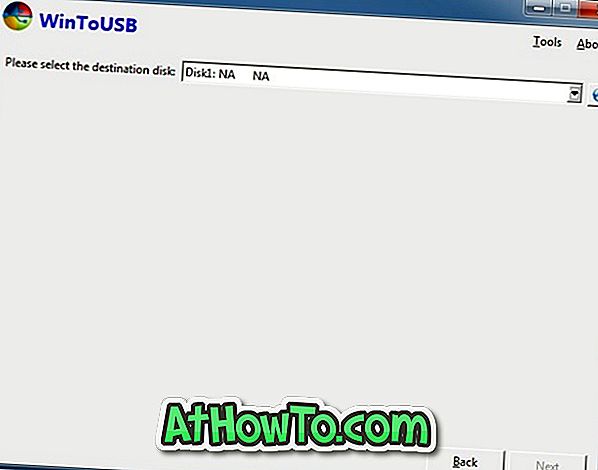
Apabila memilih pemacu USB, anda akan melihat dialog amaran dengan "Peranti terpilih perlu diformat. Adakah anda pasti mahu meneruskan? "Mesej. Klik butang Ya untuk meneruskan.
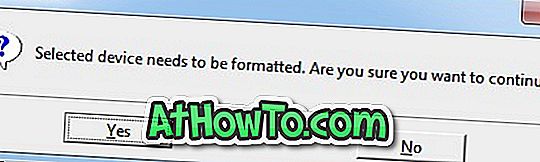
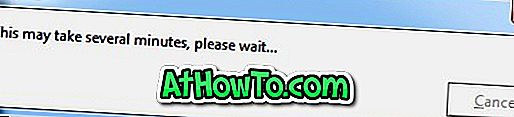
Langkah 5: Akhir sekali, anda akan diminta untuk memilih partition sistem dan juga partition boot pada pemacu USB. Sekiranya anda tidak memartakan pemacu USB anda, anda boleh memilih partition yang sama (pemacu penuh) sebagai partition sistem serta partition boot (rujuk gambar). Dan jika anda mempunyai dua atau lebih partisyen, sila pilih partition untuk digunakan sebagai partition boot dan kemudian partition lain dengan sekurang-kurangnya 16 GB ruang sebagai partition sistem.
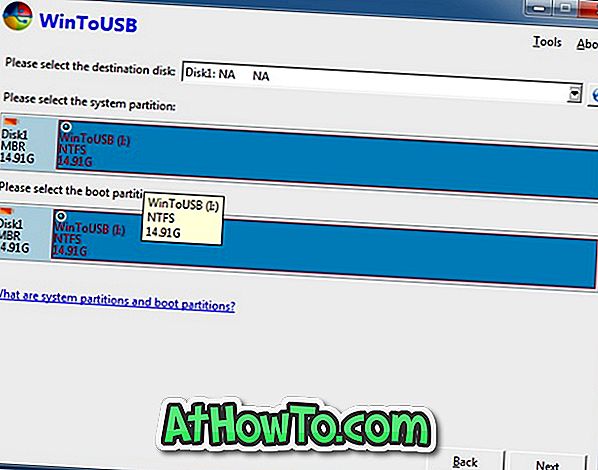
Klik Next Button untuk mula memasang Windows 7 ke pemacu USB. Proses ini mungkin mengambil masa beberapa jam bergantung kepada kelajuan pemacu USB dan prestasi sistem keseluruhan anda. Itu sahaja!
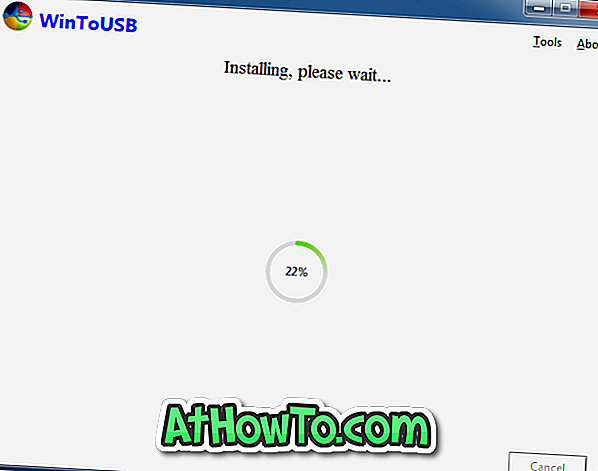
Untuk boot dari Windows 7 USB bootable ini, anda perlu mengaktifkan boot dari ciri USB di BIOS / UEFI.














