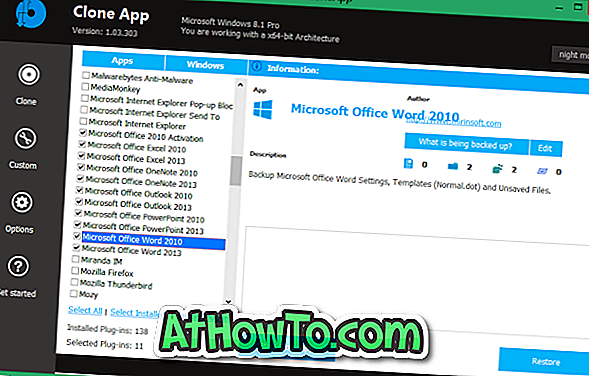Oracle VM VirtualBox adalah salah satu perisian virtualisasi percuma yang terbaik dan digunakan secara meluas. Walaupun ada beberapa perisian mesin maya di sekeliling dan beberapa di antaranya menawarkan beberapa ciri yang tidak terdapat di VirtualBox, perisian virtualisasi percuma ini dari Oracle mengalahkan pesaingnya apabila ia mencapai prestasi keseluruhan, kestabilan, dan jumlah keseluruhan ciri-ciri.

Semasa mencipta mesin maya yang baru, VirtualBox membolehkan anda mengkonfigurasi saiz mesin maya dan juga beberapa tetapan lain. Walau bagaimanapun, sebaik sahaja cakera keras maya dicipta, anda tidak boleh dengan mudah mengubah saiznya. Salah satu kelemahan VirtualBox adalah bahawa ia tidak membenarkan anda dengan mudah mengubah saiz pemacu maya walaupun melalui tetapannya.
Bagaimana untuk meningkatkan saiz cakera VirtualBox di Windows
Setakat ini, tidak ada perisian atau cara yang lebih mudah untuk meningkatkan saiz cakera VirtualBox di Windows. Walau bagaimanapun, anda boleh menggunakan Prompt Perintah untuk meningkatkan saiz cakera VirtualBox. Ikut arahan yang diberikan di bawah untuk meningkatkan saiz cakera VirtualBox di Windows.
NOTA: Kami mencadangkan anda membuat sandaran pemacu maya anda yang sedia ada (buat salinan pemacu maya itu) sebelum cuba meningkatkan saiznya. Perhatikan juga bahawa pemacu di mana cakera VirtualBox terletak mempunyai ruang kosong yang mencukupi untuk meningkatkan ruang cakera VirtualBox.
Langkah 1: Buka Prompt Perintah. Untuk melakukan ini, buka kotak dialog Jalankan secara serentak dengan menekan logo Windows dan kunci R, ketik CMD di dalam kotak, dan kemudian tekan kekunci Enter. Sebagai alternatif, anda boleh menaip CMD dalam kotak carian menu Mula (Windows 7 / Vista) atau dalam skrin Mula (Windows 8 dan ke atas) dan tekan enter key untuk membuka Command Prompt.
Langkah 2: Dalam Prompt Perintah, ketik perintah berikut dan tekan enter key.
cd C: \ Program Files \ Oracle \ VirtualBox \

Dalam arahan di atas, gantikan "C" dengan huruf pemacu pemasangan Windows anda.
Langkah 3: Seterusnya, cari lokasi sebenar cakera keras maya yang anda ingin tambah. Biasanya, ia terletak di folder VirtualBox yang terletak di bawah Dokumen. Tetapi jika anda telah menyimpan mesin maya di beberapa lokasi lain kerana kekangan ruang, anda perlu mengetahui lokasi yang tepat.

Untuk mengetahui jalan ke mesin maya, buka VirtualBox, pilih mesin maya yang ingin anda lanjutan, klik Tetapan, klik Penyimpanan, dan kemudian pilih pemacu maya untuk melihat lokasi tepat di sebelah kanan (lihat tangkapan skrin) .
Langkah 4: Akhir sekali, dalam Command Prompt, masukkan arahan berikut dan tekan Enter.
vboxmanage modifyhd -resize 30000 "S: \ VirtualBox \ Windows 8.1 Preview.vdi"
Dalam perintah di atas, gantikan 30000 dengan saiz baru cakera VirtualBox di MB dan gantikan "S: \ VirtualBox \ Windows 8.1 Preview.vdi" dengan jalan yang tepat ke cakera dengan tanda petikan.

Anda baru sahaja menambahkan beberapa MB atau GB ke cakera VirtualBox anda. Tetapi untuk menggunakan ruang cakera itu, anda perlu mengikuti beberapa langkah seterusnya juga.
Langkah 5: Buka perisian VirtualBox dan jalankan mesin maya yang ingin anda lanjutan.
Langkah 6: Dalam sistem operasi maya, buka kotak dialog Main dengan menekan kunci Windows dan R, ketik Diskmgmt.msc di dalam kotak dan kemudian tekan Enter untuk membuka Pengurusan Disk. Sebagai alternatif, anda boleh klik kanan pada Komputer (PC ini di Windows 8.1), klik Urus dan kemudian klik Pengurusan Disk untuk membuka yang sama.

Langkah 7: Di sini, ruang yang baru ditambah akan muncul sebagai ruang yang tidak diperuntukkan. Klik kanan pada cakera VirtualBox anda, klik Lanjutan Jilid untuk membuka Wizard Kelantangan Panjangkan.

Langkah 8: Klik Seterusnya, pilih jumlah ruang yang anda ingin tambah (gunakan tetapan lalai untuk menggunakan semua ruangan yang tidak diisi), klik butang Berikutnya sekali lagi dan akhirnya, klik butang Selesai untuk memanjangkan saiz cakera VirtualBox.

Itu sahaja. Semoga berjaya! Bagaimana untuk boot dari USB dalam panduan VirtualBox mungkin juga menarik minat anda.