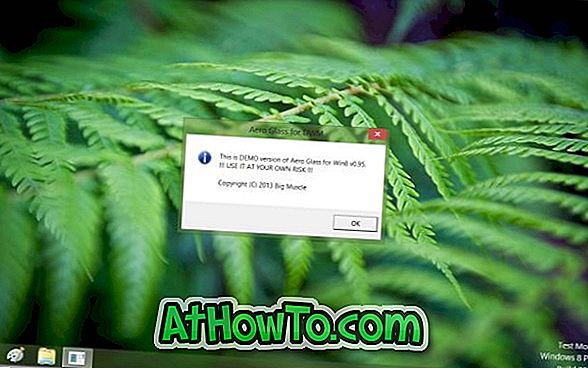Sebelum ini, kami menunjukkan kepada anda cara memasang Windows 8 dari pemacu denyar USB tanpa menggunakan CD / DVD. Memandangkan pembentukan Windows 8 masih dalam tahap pra-beta, sesetengah pengguna belum bersedia menggunakan Windows 8 sebagai OS utama mereka.

Oleh itu, jika anda tidak mahu memasang Windows 8 pada mesin utama anda, anda boleh memasang dan mencubanya pada perisian mesin maya seperti VMware Player, VirtualBox, dan Windows Virtual PC.
Kemas kini: Panduan ini berfungsi dengan sempurna untuk Windows 8 dengan VMware 4.0 dan ke atas.
Dalam panduan ini, kami akan menunjukkan kepada anda cara memasang dan menjalankan Windows 8 pada Pemain VMware :
1 . Pertama sekali, muat turun dan pasang VMware Player pada mesin anda (menyokong XP, Vista, dan Windows 7 sebagai mesin tuan rumah).
2 . Setelah dipasang, mulakan VMware Player dan klik Buat Pilihan Mesin Maya Baru untuk melancarkan Wizard Mesin Maya Baru .

3 . Di sini, anda mempunyai dua pilihan: memasang dari DVD atau pasang dari fail imej ISO. Memandangkan kami mempunyai imej ISO Windows 8, mari pilih opsyen kedua pilihan fail imej cakera Pemasang (iso) .

Pilih pilihan fail imej cakera pemasang dan gunakan butang semak imbas untuk melayari fail imej Windows 8 ISO. Anda mungkin mendapat "Tidak dapat mengesan sistem operasi di dalam imej cakera" ini. Abaikan mesej dan cuma klik butang Seterusnya untuk meneruskan.
4 . Dalam langkah ini, pilih sistem operasi sebagai Microsoft Windows dan versi sebagai Windows 7 . Jika anda mempunyai versi x64 Windows 8, sila pilih Windows 7 x64 dari menu turun turun versi.

Nota: Versi VMware Player saat ini tidak secara rasmi menyokong Windows 8. Jadi, kami memilih Windows 7 sebagai versi OS.
Klik Next Button untuk meneruskan ke langkah seterusnya.
5 . VMware membolehkan anda memasukkan kunci produk Windows, nama pengguna, dan kata laluan supaya anda tidak perlu memasukkan maklumat ini semasa memasang Windows 8. Masukkan kunci produk dan butiran lain jika anda mahu.


Anda juga boleh melangkau langkah ini tanpa memasukkan sebarang butiran. Klik butang Next .
6 . Namakan mesin maya Windows 8 anda dan pilih lokasi itu untuk menyimpan mesin maya. Sila pilih lokasi dengan ruang kosong yang mencukupi (20 GB disyorkan).

7 . Tentukan ruang cakera yang anda wan diperuntukkan ke mesin maya yang baru (20 GB disyorkan) dan pilih cakera maya Store sebagai satu pilihan fail tunggal. Klik Next Button untuk meneruskan ke langkah terakhir.

8 . Akhirnya klik butang Selesai untuk membuat mesin maya yang baru. Ia akan secara automatik memulakan pemasangan Windows 8.

Ia mungkin meminta anda memuat turun dan memasang Alat VMware semasa pemasangan. Cukup klik butang Muat turun dan Pasang, atau butang Ingatkan Saya Kemudian untuk memasangnya selepas memasang Windows 8.

9 . Ikuti prosedur skrin untuk menyelesaikan pemasangan Windows 8.