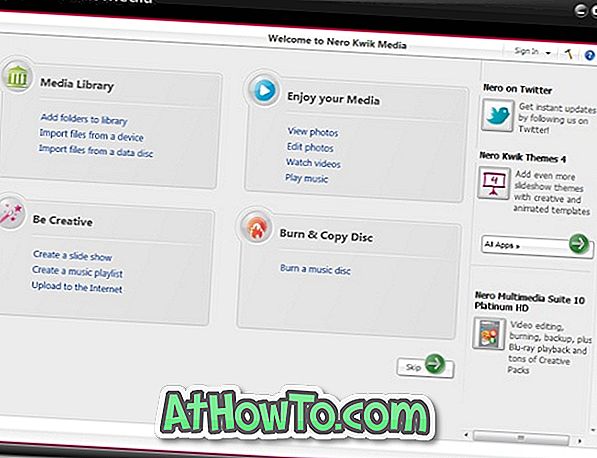Edge adalah penyemak imbas web yang anggun, bergaya dan pantas dari Microsoft untuk Windows 10. Selama dua tahun yang lalu, pelayar Edge telah menerima beberapa ciri baru, dan kini mempunyai hampir semua ciri yang ditawarkan oleh saingannya.
Kerana Microsoft Edge sangat mudah pada sumber sistem, ramai pengguna yang mempunyai sumber daya sistem yang terhad menggunakan Edge sebagai pelayar utama mereka. Malah, jika anda tidak memerlukan sambungan, Edge mungkin penyemak imbas terbaik di luar sana untuk Windows 10.

Pada mulanya, mengimport penanda halaman, kata laluan dan sejarah penyemakan imbas dari penyemak imbas popular seperti Chrome dan Firefox ke Edge tidak dapat dilakukan. Tetapi ketika masa berlalu, Microsoft menambah ciri-ciri kecil tetapi penting ini kepada Edge.
Jika anda menahan diri daripada menetapkan Edge sebagai penyemak imbas lalai anda kerana tidak ada pilihan untuk mengimport kata laluan anda yang disimpan dalam Chrome ke Edge, anda dengan senang hati akan mengetahui bahawa mungkin mengimport kata laluan Chrome ke Edge sekarang.
Windows 10 kini menyokong mengimport kata laluan Chrome ke dalam pelayar Edge. Anda boleh menggunakan alat import terbina dalam pelayar Edge untuk mengimport kata laluan Chrome, penanda halaman dan sejarah ke dalam Microsoft Edge dalam sekejap.
Satu-satunya tangkapan adalah bahawa terdapat tidak ada pilihan untuk mengimport kata laluan hanya dengan tidak termasuk sejarah dan penanda buku. Anda hanya boleh mengimport penanda buku ke dalam pelayar Edge. Apabila anda mengimport kata laluan, ia membawa penanda buku dan sejarah juga.
Mengimport kata laluan dari Chrome ke Microsoft Edge
Lengkapkan arahan di bawah untuk mengimport kata laluan yang disimpan dalam penyemak imbas Chrome ke Microsoft Edge tanpa bantuan perisian tambahan.
PENTING: Apabila anda mengimport kata laluan Chrome ke Edge dengan menggunakan kaedah ini, ia juga akan mengimport penanda halaman dan sejarah penyemakan imbas.
Langkah 1: Pelayar Terbuka Edge. Tutup pelayar Chrome, jika ia berjalan.
Langkah 2: Pada pelayar Edge, klik tiga titik (...) yang terletak di sebelah kanan kanan dan kemudian klik Tetapan .

Langkah 3: Di bawah kegemaran Import dan bahagian info lain, terdapat Import dari butang pelayar yang lain . Klik sama.

Langkah 4: Akhir sekali, pilih butang radio Chrome dan kemudian klik butang Import untuk mengimport penanda halaman, sejarah penyemakan imbas dan kata laluan dari Google Chrome ke Microsoft Edge.

Bergantung kepada saiz data, ia mungkin mengambil masa beberapa saat untuk berpuluh-puluh saat. Anda akan melihat mesej "Semua selesai!" Sebaik sahaja mengimport selesai.

Harap anda dapati panduan ini membantu!
Anda boleh merujuk kepada cara untuk melihat kata laluan dan memadam kata laluan yang disimpan dalam panduan pelayar Edge untuk menguruskan kata laluan anda.